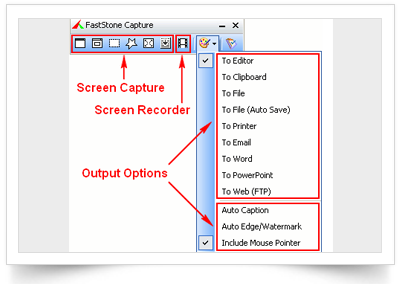
Fast Stone Capture là phần mềm nhỏ gọn, tiện ích giúp bạn chụp ảnh màn hình hay trang web. Ngoài ra, nếu folder hay web cần chụp quá dài thì Fast Stone Capture đã có chức năng scroll – tự động kéo xuống để chụp đầy đủ hình ảnh cho bạn.
Bên cạnh đó, còn có thêm chức năng phóng to cận cảnh, chi tiết nơi, vùng cần xem, thích hợp cho công tác giảng dạy.
HƯỚNG DẪN:
** Đầu tiên bạn phải có chương trình FastStone Capture.
** Nếu chưa có thì xem ở đây: Nhấn vào đây để xem
MỤC LỤC
A. Thanh Menu3. Draw4. Caption
5. Edge/WatermarkIV. OutputV. Settings

1.  Capture Active Window
Capture Active Window
 Capture Active Window
Capture Active Window - Chụp cửa sổ đang mở.
- Ví dụ: Chụp ảnh cửa sổ một file Word, một folder, hay web đang được sử dụng.
2.  Capture Window / Object
Capture Window / Object
 Capture Window / Object
Capture Window / Object - Chụp các phần bên trong của cửa sổ.
- Ví dụ: Chụp hình ảnh thanh bar, thanh địa chỉ... chứa trong cửa sổ đang dùng.
3.  Capture Rectangular Region
Capture Rectangular Region
 Capture Rectangular Region
Capture Rectangular Region - Chụp ảnh tùy chọn, dùng chuột kéo một vùng muốn chụp.
- Ví dụ: Dùng chuột kéo một vùng bao quanh vị trí ảnh cần chụp.
4.  Capture Freehand Region
Capture Freehand Region
 Capture Freehand Region
Capture Freehand Region - Chụp ảnh tùy chọn, tương tự như chức năng trên nhưng với chức năng này có thể vẽ khung vùng tùy ý theo trỏ chuột.
- Ví dụ: Dùng chuột vẽ một bông hoa bao quanh vị trí ảnh cần chụp.
5.  Capture Full Screen
Capture Full Screen
 Capture Full Screen
Capture Full Screen - Chụp toàn bộ desktop.
6.  Capture Scrolling Window
Capture Scrolling Window
 Capture Scrolling Window
Capture Scrolling Window - Chụp ảnh với chức năng scroll, nếu ảnh cần chụp quá dài thì với chức năng này sẽ tự động di chuyển xuống để chụp đầy đủ ảnh.
- Ví dụ: Chụp một trang web dài.
7.  Capture Fixed Region
Capture Fixed Region
 Capture Fixed Region
Capture Fixed Region - Chụp ảnh với chức năng định khung phân giải sẵn. Nhấn F2 để thay đổi kích cỡ.
- Ví dụ: Để khung hình mặc định là 400x300 pixel.
8.  Screen Recorder
Screen Recorder
 Screen Recorder
Screen Recorder - Quay phim màn hình. (Xem)
Tiện nói thêm 3 chức năng nữa trong mục Settings luôn. 3 chức năng này không dùng để chụp, mà có tác dụng khác.
9.  Screen Magnifer
Screen Magnifer
 Screen Magnifer
Screen Magnifer - Kính lúp khuếch đại, dùng để phóng to vùng để biểu tượng kính lúp vào.
- Ví dụ:
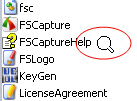 ---->
----> 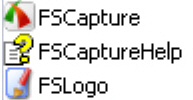
10.  Screen Color Picker
Screen Color Picker
 Screen Color Picker
Screen Color Picker - Bút lấy, xem mã màu ở vị trí đặt bút vào.
- Cái này khá hay, có thể lấy mã màu ở mọi nơi nhìn thấy được trên màn hình, không phải mở chương trình đồ họa lên để lấy.
- Cái này khá hay, có thể lấy mã màu ở mọi nơi nhìn thấy được trên màn hình, không phải mở chương trình đồ họa lên để lấy.
- Ví dụ:
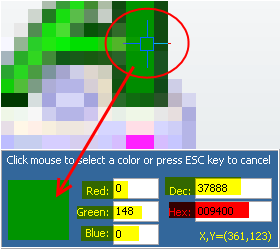
Sau khi chọn màu ưng ý, click chuột một cái, ta được bảng mã màu như sau:
Ô Hex là mã màu hay dùng đó :)
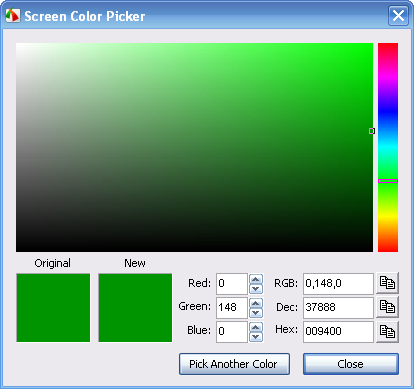
Ô Hex là mã màu hay dùng đó :)
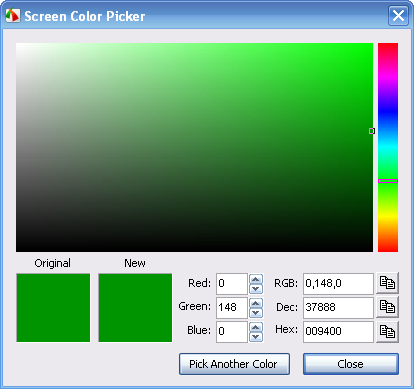
11.  Screen Ruler
Screen Ruler
 Screen Ruler
Screen Ruler- Thước đo. Cái này rất hay, dùng để đo các thông số trên màn hình.

 : Quay thước thẳng đứng, hoặc nằm ngang.
: Quay thước thẳng đứng, hoặc nằm ngang. : Thanh đo size. Dùng chuột kéo để đo.
: Thanh đo size. Dùng chuột kéo để đo. : Thu nhỏ xuống thanh Taskbar.
: Thu nhỏ xuống thanh Taskbar. : Đóng.
: Đóng. 
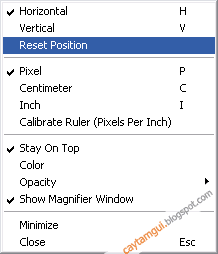
- Horizontal: Thước nằm ngang.
- Vertical: Thước thẳng đứng.
- Reset Position: Trả lại vị trí mặc định. (Giữa màn hình)
- Pixel: Chọn đơn vị đo là pixel.
- Centimeter: Chọn đơn vị đo là cm.
- Inch: Chọn đơn vị đo là in (1 in= 2,54 cm)
- Calibrate Ruler (Pixels Per Inch): Chỉnh độ đo chính xác. (nên để mặc định là được rồi khỏi chỉnh)
- Stay On Top.
- Color: Màu cây thước.
- Opacity: Độ mờ cây thước.
- Show Magnifier Window: Cho hiện cửa sổ kính lúp khi để chuột lên các vị trí đo của thước.
- Minisize: Thu nhỏ xuống thanh Taskbar.
- Close: Đóng.
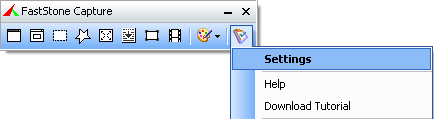
Chọn mục Settings như trong ảnh ta được cửa sổ sau:
1. Thẻ Capture
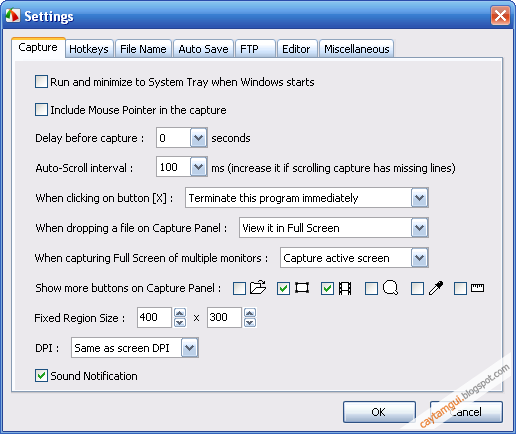
* Run and minisize to System Tray when Windows starts: Chạy chương trình dưới khay hệ thống mỗi khi vào Win.
* Include Mouse Pointer in the capture: Cho hiện trỏ chuột vào ảnh chụp.
* Delay before capture: Số giây đếm trước khi chụp.
* Auto-Scroll interval: Thời gian chuột tự động kéo xuống/qua để chụp các ảnh dài/rộng hơn màn hình.
When clicking on button[X]: Khi click dấu X đóng chương trình, sẽ:
- Terminate this program immediately: Thoát hẳn chương trình.
- Minisize to System Tray: Thu nhỏ chương trình xuống khay hệ thống. (Không thoát)
When dropping a file on Capture Panel: Không nắm rõ chức năng cụ thể.
- Open it in FastTone Editor.
- View it in Full Screen.
When capturing Full Screen of multiline monitors: Không nắm rõ chức năng cụ thể.
- Capture active screen.
- Capture all screen.
Show more buttons on Capture Panel: Chọn hiện thêm các nút chụp ở thanh giao diện chính của chương trình.

* Fixed Region Size: Chọn size cho khung chụp. Ô đứng trước là bề rộng, ô sau là chiều cao. Chỉ có hiệu lực khi chụp với  Capture Fixed Region.
Capture Fixed Region.
 Capture Fixed Region.
Capture Fixed Region. DIP: Độ phân giải ảnh.
- Same as screen DIP: Bằng độ phân giải màn hình chụp.
- Custom: Tùy chỉnh thông số phân giải.
* Sound Nofitication: Phát âm thanh mỗi khi có hộp thoại thông báo.
2. Thẻ Hotkeys
- Tùy chỉnh phím tắt cho mỗi chức năng chụp ảnh.
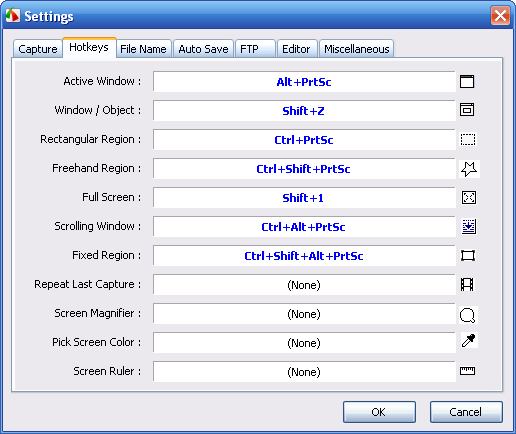
3. Thẻ File Name
- Tùy chỉnh tên ảnh mặc định tự đặt.
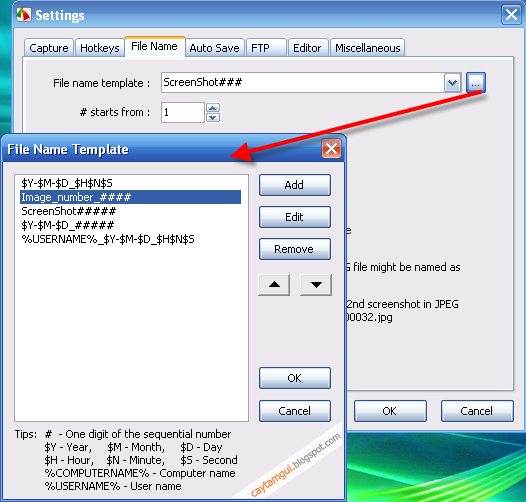
File name temple: Chọn định dạng tên có sẵn. Bấm vào nút  để mở cửa sổ tùy chỉnh.
để mở cửa sổ tùy chỉnh.
 để mở cửa sổ tùy chỉnh.
để mở cửa sổ tùy chỉnh.- Add: Thêm dạng tên.
- Edit: Chỉnh sữa.
- Remove: Xóa.
-
 : Đưa dòng chọn lên dòng trên.
: Đưa dòng chọn lên dòng trên. -
 : Đưa dòng chọn xuống dòng dưới.
: Đưa dòng chọn xuống dòng dưới.
# start from: Con số đếm ảnh bắt đầu từ số mấy.
Lưu ý: Kí tự #### sau mỗi ảnh là số con số đếm của ảnh.
Ví dụ: Image_number_#### => Image_number_0001, Image_number_0002,...
3. Thẻ Auto Save
- Tùy chỉnh tự động lưu ảnh.
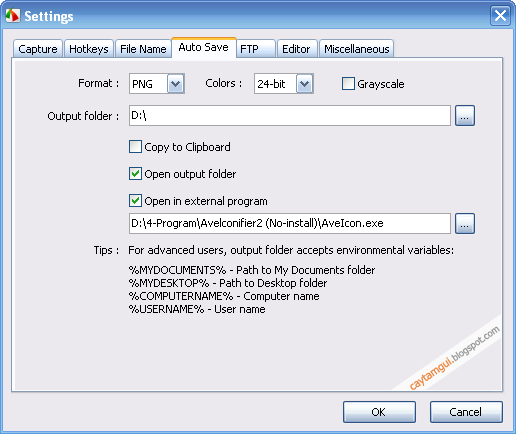
* Format: Chọn định dạng đuôi ảnh.
* Colors: Chọn thông số bit của ảnh.
* Grayscale: Biến ảnh thành màu xám giống màu ảnh xưa.
* Output folder: Thư mục lưu ảnh.
* Copy to Clipboard: Sao chép ảnh vào mục nhớ tạm của Win.
* Open output folder: Mở thư mục lưu ảnh mỗi khi khời động chương trình.
* Open in external program: Mở một ứng dụng khác mỗi khi khởi động chương trình. (Chọn đường dẫn đến thư mục chứa ứng dụng muốn mở)
4. Thẻ FPT
- Không rõ mấy. Cái này nên bỏ qua.
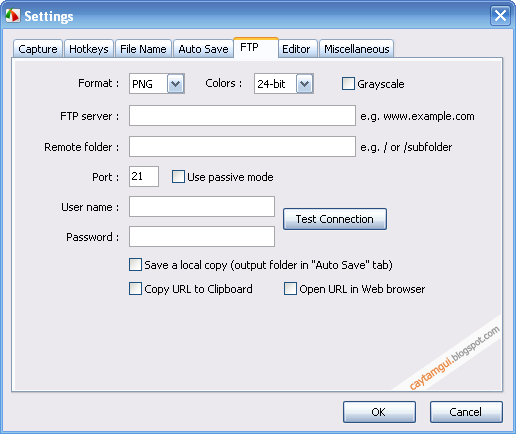
5. Thẻ Editor
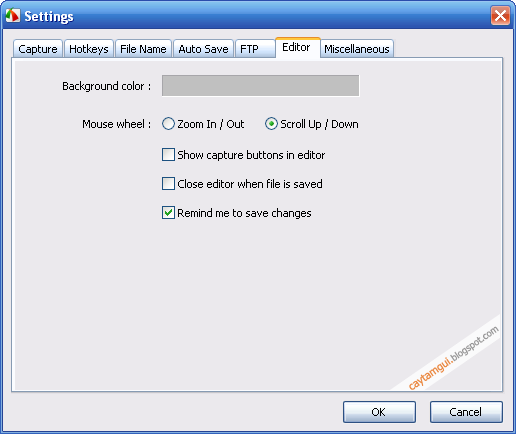
Backround color: Màu nền của cửa sổ chỉnh sữa Editor.
Mouse wheel: Khi lăn bánh xe trên con chuột, ảnh sẽ:
- Zoom in / Out: Phóng to, thu nhó.
- Scroll Up / Down: Kéo ảnh lên xuống.
Show capture buttons in editor: Cho hiện các nút chụp trong cửa sổ Editor.
Close editor when file is saved: Đóng cửa sổ Editor khi ảnh đã được lưu.
Remind me to save changes: Luôn hiện hộp thoại thông báo nhắc nhở việc lưu ảnh sau khi thao tác.
6. Thẻ Miscellaneous
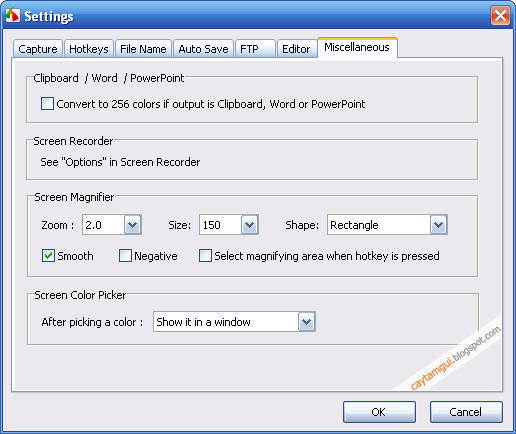
a. Với Clipboard / Word / PowePoint
Convert to 256 colors if output is Clipboard, Word or PowerPoint: Tự động chuyển thông số ảnh qua 256 bit nếu chọn đầu ra (Output) là Clipboard, Word or PowerPoint.
b. Với  Screen Magnifier
Screen Magnifier
 Screen Magnifier
Screen Magnifier Screen Magnifer: Tùy chỉnh cho chức năng
Zoom: Chọn số lần phóng to lên.
Size: Chọn size ô kính lúp.
Shape: Kiểu vùng kính lúp.
- Rectangle: Hình chữ nhật.
- Rounded Rectangle: Cũng hình chữ nhật nhưng được bo tròn 4 góc.
- Circle: Hình tròn.
Smooth: Ảnh mịn.
Negative: Vùng ảnh có màu giống như được tô khối.
Select magnifying area when hotkey is pressed: Chỉ phóng to khi click chuột vào vị trí bất kỳ muốn dùng kính lúp.
c. Với  Screen Color Picker
Screen Color Picker
 Screen Color Picker
Screen Color Picker After picking a color: sau khi lấy mã màu.
- Show it in a window: Cho hiện nó trong một cửa sổ.
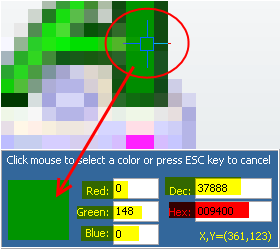
- Copy RBG to Clipboard: Lưu mã màu RBG vào bộ nhớ tạm Clipboard.
- Copy Dec to Clipboard: Lưu mã màu Dec vào bộ nhớ tạm Clipboard.
- Copy Hex to Clipboard: Lưu mã màu Hex vào bộ nhớ tạm Clipboard.
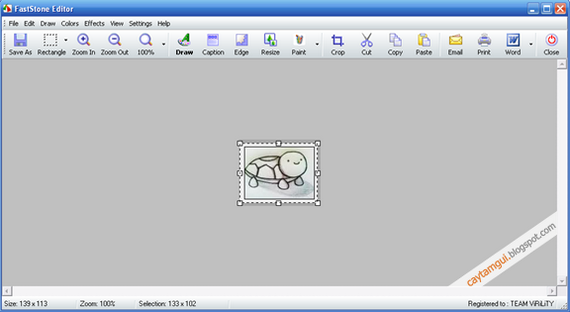

1. File
- Open: Mở ảnh.
- Save As: Save ảnh.
- Save Selection As: Save ảnh vùng chọn.
- Email: Gửi ảnh qua mail.
- Print: In ảnh.
- Send to Word: Chuyển ảnh sang Word.(Xem)
- Send to PowerPoint: Chuyển ảnh sang PowerPoint.
- Send to Web (FPT): Chuyển ảnh sang Web (FPT)
- Close: Đóng.
2. Edit
- Undo: Quay lại thao tác trước đó.
- Redo: Tới thao tác vừa undo.
- Edit with External Editors: Mở trình chỉnh sữa.
- Paint: Với Paint.
- Add or Remove External Editors: Thêm một trình mới.
- Select All: Chọn tất cả.
- Select None: Bỏ chọn.
- Set Selection Size: Tùy chỉnh vùng chọn.

o Selection size: Tùy chỉnh bề rộng và cao.
o Pick a standard size: Chọn kích cỡ có sẵn.
- Invert Selection: Nghịch chuyển vùng chọn.
Ví dụ:
- Vùng chọn: đầu rùa

- Dùng lệnh: Invert Selection => Vùng không chọn: đầu rùa.
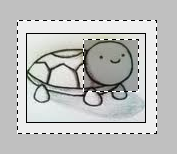
- Nhấn Delete để xóa vùng chọn (vùng ngoài vùng đầu rùa)
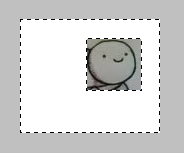
- Crop: Cắt vùng chọn.
- Cut: Cắt.
- Copy: Sao chép.
- Paste: Dán.
- Delete: Xóa.
- Rotate: Xoay ảnh.
o Rotate Left: Xoay trái.
o Rotate Right: Xoay phải.
o Flip Horizaltally: Lật ngược ảnh sang trái.
o Flip Vertically: Lật ngược ảnh xuống.
- Resize: Thay đổi size ảnh.

o New Size: Tùy chỉnh bề rộng và cao.
o Pick a standard size: Chọn size có sẵn.
- Canvas Size: Mở rộng size ảnh. Có 9 vị trí, click chuột vào vị trí muốn mở rộng.
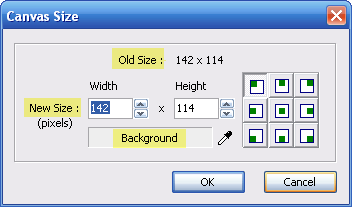
o Old Size: Size ảnh hiện tại.
o New Size: Tùy chỉnh size ảnh mới.
o Backround: Màu nền cho phần ảnh mở rộng.
- Expand Canvas: Tương tự chức năng trên, nhưng ở đây là điền thông số size muốn mở rộng thêm.
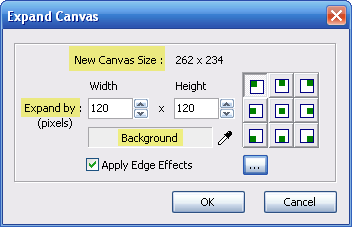
o New Canvas Size: Size mới sau khi thêm size mở rộng.
o Expand by: Mở rộng thêm bao nhiêu.
o Backround: Màu nền cho phần ảnh mở rộng.
- Brightness Contrast Grama: Chỉnh sữa độ sáng ảnh.
- Hue Saturation Lightness: Chỉnh sữa màu sắc ảnh.
- RGB Level: Chỉnh màu RGB.
- Sharpen / Blur: Làm đậm, nhòe ảnh.
- Make Backround Transparent: Làm nền trong suốt.
3. Draw
4. Colors
- Reduce Colors: Tùy chỉnh bit của màu.
- Count Colors: Xem thông số màu.
- Screen Color Picker: Dùng bút chỉ vào màu để xem thông số mã màu.
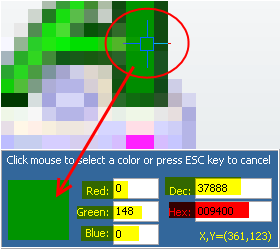
5. Effects
- Edge / Watermark: Thêm hiệu ứng, đóng dấu vào ảnh. (Xem)
- Grayscale: Biến ảnh thành màu xám giống màu ảnh xưa.
- Sepia: Biến ảnh thành màu vàng cũ.
- Negative: Biến ảnh thành màu giống như được tô khối.
- Obscure (Blur): Làm nhòe ảnh.
6. View
- Zoom in: Phóng to ảnh.
- Zoom out: Thu nhỏ ảnh.
- Actual Size (100%): Xem ảnh với size thật.
- Fit to Window: Chỉnh ảnh vừa với cửa sổ Editor.
- Fit to Width: Chỉnh ảnh bằng với bề rộng cửa sổ Editor.
- 100%: Xem ảnh ở size thật.
- 200%: Xem ảnh ở size phóng to lên gấp đôi là 200%.
- ...
7. Settings
Settings: Mở hộp toại tùy chỉnh. (Xem)
8. Help
- Help: Mở Ebook giúp đỡ.
- Download Tutorial: Tải về các tut hướng dẫn.
- About: Thông tin về phần mềm.

Có mấy cái đã nói hết ở mục A. Thanh Menu rồi. Ở đây chỉ nói mấy cái quan trọng thôi nhé!
1. Rectangle
- Chọn vùng ảnh.
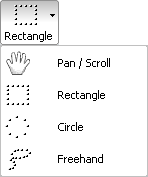
* Pan / Scroll: Chọn đối tượng. Kéo ảnh qua lại, lên xuống (nếu ảnh dài/rộng)
* Rectangle: Chọn vùng ảnh.
* Circle: Chọn vùng ảnh theo hình tròn.
* Freehand: Chọn ảnh theo đường vẽ con trỏ chuột.
- Mở cửa sổ soạn thảo.

1.  Select Object
Select Object
 Select Object
Select Object - Chọn đối tượng.
- Kéo ảnh lên xuống, qua lại (nếu ảnh dài/rộng)
2.  Select Canvas
Select Canvas
 Select Canvas
Select Canvas - Chọn vùng ảnh.
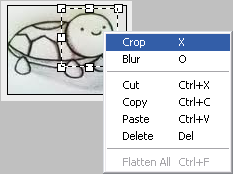
- Crop: Cắt vùng chọn.
- Blur: Làm nhòe ảnh.
- Flatten All: Làm nét những rãnh răng cưa ở những góc, cạnh.
3.  Text
Text
 Text
Text - Thêm chữ vào ảnh.
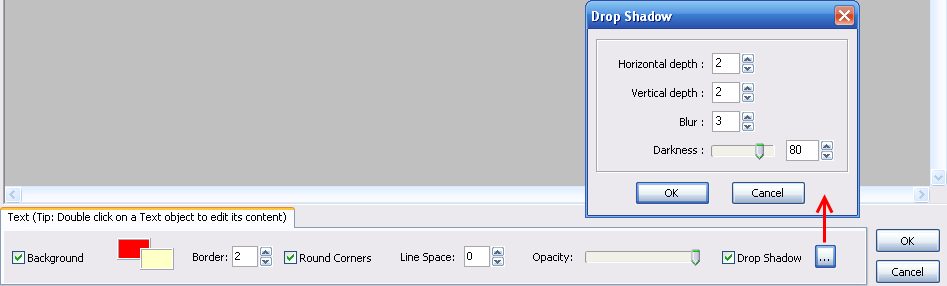
* Backround: Nền khung chữ. Màu nằm trên là màu nền, nằm dưới là màu viền.
* Border: Độ dày viền khung.
* Round Coners: Bo góc viền khung thành tròn.
* Line Space: Khoảng cách xuống hàng của chữ.
* Opacity: Độ mờ của chữ.
* Drop Shadow: Thêm hiệu ứng bóng đổ. Click vào nút nút  để mở cửa sổ tùy chỉnh.
để mở cửa sổ tùy chỉnh.
 để mở cửa sổ tùy chỉnh.
để mở cửa sổ tùy chỉnh.- Horrizontal depth: Độ dày trục ngang.
- Vertical depth: Độ dày trục đứng.
- Blur: Làm nhòe ảnh.
- Darkness: Độ đậm nhạt của bóng đổ.
4.  Straight Line
Straight Line
 Straight Line
Straight Line - Vẽ dấu mũi tên.

* Color: Màu mũi tên.
* Width: Độ dày mũi tên.
* Arrow: Có dẫu mũi tên (không chọn là chỉ có đường thẳng)
* Opacity: Độ mờ của chữ.
* Drop Shadow: Thêm hiệu ứng bóng đổ. Click vào nút dấu ... để mở cửa sổ tùy chỉnh.
- Horrizontal depth: Độ dày trục ngang.
- Vertical depth: Độ dày trục đứng.
- Blur: Làm nhòe ảnh.
- Darkness: Độ đậm nhat của bóng đổ.
5.  Pencil
Pencil
 Pencil
Pencil - Vẽ theo trỏ chuột.

* Color: Màu vẽ.
* Width: Độ dày nét vẽ.
* Opacity: Độ mờ nét vẽ.
* Drop Shadow: Thêm hiệu ứng bóng đổ. Click vào nút dấu ... để mở cửa sổ tùy chỉnh.
- Horrizontal depth: Độ dày trục ngang.
- Vertical depth: Độ dày trục đứng.
- Blur: Làm nhòe ảnh.
- Darkness: Độ đậm nhat của bóng đổ.
6.  Rectangle (Border only)
Rectangle (Border only)
 Rectangle (Border only)
Rectangle (Border only) - Vẽ viền khung.

* Color: Màu viền khung.
* Border: Độ dày viền khung.
* Round Coners: Bo góc viền khung thành tròn.
* Opacity: Độ mờ viền khung.
* Drop Shadow: Thêm hiệu ứng bóng đổ. Click vào nút dấu ... để mở cửa sổ tùy chỉnh.
- Horrizontal depth: Độ dày trục ngang.
- Vertical depth: Độ dày trục đứng.
- Blur: Làm nhòe ảnh.
- Darkness: Độ đậm nhat của bóng đổ.
7.  Rectangle
Rectangle
 Rectangle
Rectangle - Vẽ khung.

*Color: Nền khung. Màu nằm trên là màu nền, nằm dưới là màu viền.
* Border: Độ dày viền khung.
* Round Coners: Bo góc viền khung thành tròn.
* Opacity: Độ mờ của chữ.
* Drop Shadow: Thêm hiệu ứng bóng đổ. Click vào nút dấu ... để mở cửa sổ tùy chỉnh.
- Horrizontal depth: Độ dày trục ngang.
- Vertical depth: Độ dày trục đứng.
- Blur: Làm nhòe ảnh.
- Darkness: Độ đậm nhat của bóng đổ.
8.  Ellipse (Border only)
Ellipse (Border only)
 Ellipse (Border only)
Ellipse (Border only) - Vẽ viền khung hình Ellip.

* Color: Màu viền khung.
* Border: Độ dày viền khung.
* Opacity: Độ mờ viền khung.
* Drop Shadow: Thêm hiệu ứng bóng đổ. Click vào nút dấu ... để mở cửa sổ tùy chỉnh.
- Horrizontal depth: Độ dày trục ngang.
- Vertical depth: Độ dày trục đứng.
- Blur: Làm nhòe ảnh.
- Darkness: Độ đậm nhat của bóng đổ.
9.  Ellip
Ellip
 Ellip
Ellip - Vẽ hình Ellip.

* Color: Nền khung. Màu nằm trên là màu nền, nằm dưới là màu viền.
* Border: Độ dày viền khung.
* Opacity: Độ mờ của chữ.
* Drop Shadow: Thêm hiệu ứng bóng đổ. Click vào nút dấu ... để mở cửa sổ tùy chỉnh.
- Horrizontal depth: Độ dày trục ngang.
- Vertical depth: Độ dày trục đứng.
- Blur: Làm nhòe ảnh.
- Darkness: Độ đậm nhat của bóng đổ.
10.  Line Highlighter
Line Highlighter
 Line Highlighter
Line Highlighter - Gạch chân vùng/chữ muốn làm nổi bật.

* Color: Màu gạch chân.
* Width: Độ dày nét gạch.
* Opacity: Độ mờ nét gạch.
* Blur: Làm nhòe phần ảnh phía sau nét gạch.
* Drop Shadow: Thêm hiệu ứng bóng đổ. Click vào nút dấu ... để mở cửa sổ tùy chỉnh.
- Horrizontal depth: Độ dày trục ngang.
- Vertical depth: Độ dày trục đứng.
- Blur: Làm nhòe ảnh.
- Darkness: Độ đậm nhat của bóng đổ.
11.  Rectangle Highlighter
Rectangle Highlighter
 Rectangle Highlighter
Rectangle Highlighter- Tô sáng vùng muốn làm nổi bật.

* Color: Màu vùng tô sáng.
* Opacity: Độ mờ vùng tô.
* Blur: Làm nhòe phần ảnh phía sau vùng tô.
* Drop Shadow: Thêm hiệu ứng bóng đổ. Click vào nút dấu ... để mở cửa sổ tùy chỉnh.
- Horrizontal depth: Độ dày trục ngang.
- Vertical depth: Độ dày trục đứng.
- Blur: Làm nhòe ảnh.
- Darkness: Độ đậm nhat của bóng đổ.
12.  Fill With Color
Fill With Color
 Fill With Color
Fill With Color - Tô màu lấp đầy hết vùng trống.
13.  Insert Image
Insert Image
 Insert Image
Insert Image - Chèn thêm ảnh. Ảnh mới chèn này thường sẽ không thấy ngay, sau khi chèn ành, hãy click chuột một cái thì sẽ thấy hiện ảnh.
14.  Expand Canvas
Expand Canvas
 Expand Canvas
Expand Canvas - Mở rộng size ảnh.
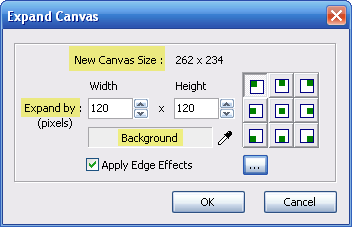
* New Canvas Size: Size mới sau khi thêm size mở rộng.
* Expand by: Mở rộng thêm bao nhiêu.
* Backround: Màu nền cho phần ảnh mở rộng.
15.  Delete Object
Delete Object
 Delete Object
Delete Object - Xóa đối tượng chọn.
16.  Undo
Undo
 Undo
Undo - Trở lại thao tác trước đó.
17.  Redo
Redo
 Redo
Redo- Đến thao tác vừa undo.
- Thêm khung chú thích vào ảnh. (Khung không đè lên ảnh)
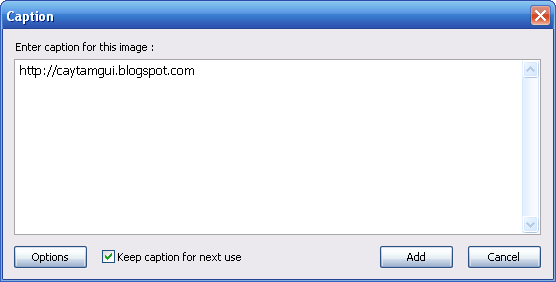
* Enter caption for this image: Thêm chú thích vào ảnh.
* Keep caption for next use: Dùng tiếp cho những lần làm việc sau.
* Add: Thêm chú thích. (Trước khi thêm nên mở cửa sổ Option để tùy chỉnh cho vừa ý)
* Option: Mở cửa sổ tùy chỉnh.
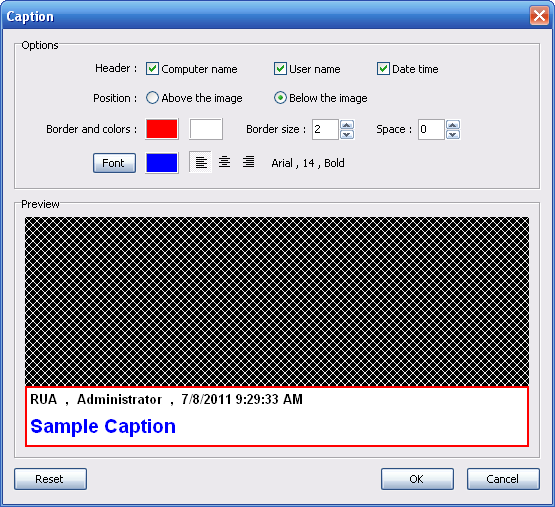
Header
- Computer name: Hiện tên của máy vào khung chú thích.
- User name: Hiện tên người dùng của máy vào khung chú thích.
- Date time: Hiện giờ vào khung chú thích.
Position
- Above the image: Khung chú thích nằm trên đầu ảnh.
- Below the image: Khung chú thích nằm bên dưới ảnh.
Border and colors: Màu đứng trước là màu viền khung, màu sau là màu nền khung.
- Border size: Độ dày viền khung.
- Space: Khoảng cách từ khung chú thích đến ảnh.
Preview: Ô xem thử kết quả.
Reset: Trở về thông số tùy chỉnh mặc định.
- Thêm hiệu ứng, đóng dấu bản quyền cho ảnh.
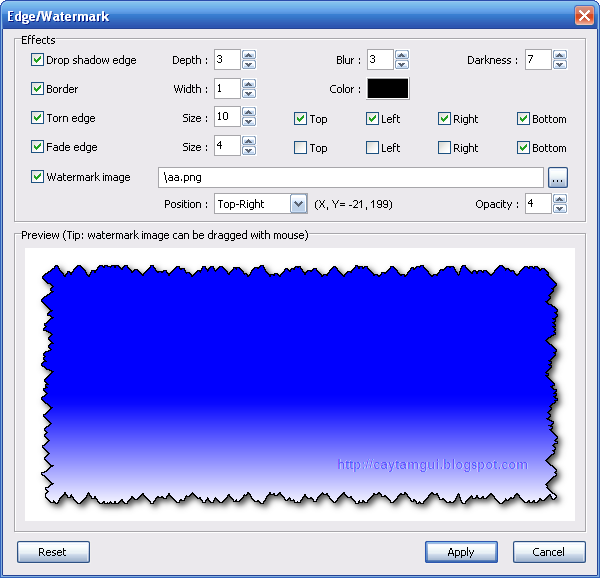
Drop shadow edge: Thêm hiệu ứng bong đổ cho ảnh.
- Depth: Độ dày bong đổ.
- Blur: Làm nhòe ảnh.
- Darkness: Độ đậm nhạt của bóng đổ.
Border: Viền ảnh.
- Width: Độ dày viền.
- Color: Màu viền.
Torn edge: Tạo hình răng cưa xung quanh ảnh.
- Size: Tùy chỉnh độ thưa của răng cưa.
- Top: Răng cưa ở mép trên cùng của ảnh.
- Left: Răng cưa ở mép bên trái ảnh.
- Right: Răng cưa ở mép bên phải ảnh.
- Bottom: Răng cưa ở mép dưới cùng của ảnh.
Fade edge: Hiệu ứng mờ ảnh.
- Size: Tùy chỉnh bề rộng độ làm mờ.
- Top: Làm mờ ảnh ở mép trên cùng của ảnh.
- Left: Làm mờ ảnh ở mép bên trái ảnh.
- Right: Làm mờ ảnh ở mép bên phải ảnh.
- Bottom: Làm mờ ảnh ở mép dưới cùng của ảnh.
Watermark image: Chèn hình đóng dấu bản quyền vào đây.
Position: Vị trí của hình đóng dấu bản quyền. (Có thể dùng chuột để kéo đến vị trí muốn để)
- Top-Left: Góc trên cùng trái.
- Top-Center: Góc trên cùng giữa.
- Top-Right: Góc trên cùng phải.
- Center: Giữa tâm ảnh.
- Bottom-Left: Góc dưới cùng trái.
- Bottom-Center: Góc dưới cùng giữa.
- Bottom-Right: Góc dưới cùng phải.
Opacity: Độ mờ của ảnh đóng dấu bản quyền.
5. Edit with External Editors
- Mở trình chỉnh sữa ảnh khác.

* Paint: Với Paint.
* Add or Remove External Editors: Thêm một trình mới.
6. Chuyển ảnh sang...
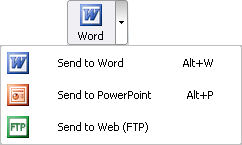
* Send to Word: Chuyển ảnh sang Word.(Xem)
* Send to PowerPoint: Chuyển ảnh sang PowerPoint.
* Send to Web (FPT): Chuyển ảnh sang Web (FPT)
- Đầu ra của ảnh. Tùy chọn sau khi chụp ảnh, cửa sổ nào sẽ mở ra.
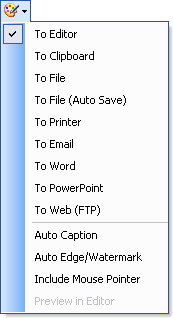
1. To Editor: Mở cửa sổ chỉnh sữa, soạn thảo.
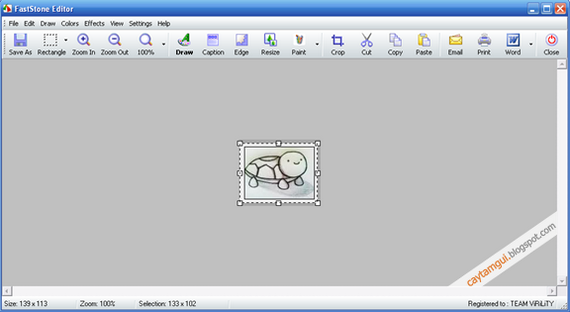
2. To Clipboard: Không rõ lắm. Không nên dùng chức năng này. Chỉ hiểu Clipboard mà bộ nhớ đệm lưu trữ tạm thời của Win, chẳng biết nó nằm ở đâu u_u~
3. To File: Mở cửa sổ chọn thư mục lưu ảnh vừa chụp.
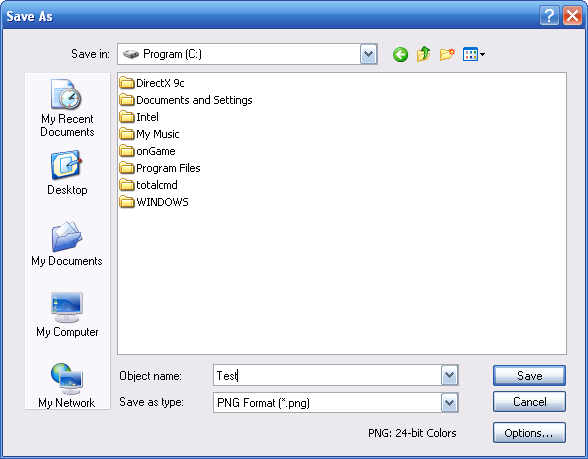
4. To File (Auto Save): Tự động lưu ảnh vào thư mục chọn sẵn.
* Các bước mở và tùy chỉnh Auto Save
Bước 1: Chọn như ảnh: chọn Settings

Bước 2: Chọn thẻ Auto Save
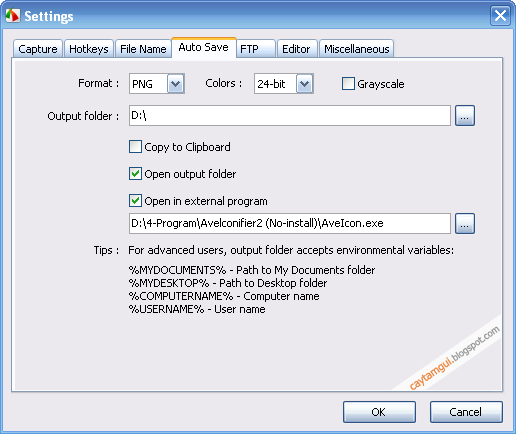
* Format: Chọn định dạng đuôi ảnh.
* Colors: Chọn thông số bit của ảnh.
* Grayscale: Biến ảnh thành màu xám giống màu ảnh xưa.
* Output folder: Thư mục lưu ảnh.
* Copy to Clipboard: Sao chép ảnh vào mục nhớ tạm của Win.
* Open output folder: Mở thư mục lưu ảnh mỗi khi khời động chương trình.
* Open in external program: Mở một ứng dụng khác mỗi khi khởi động chương trình. (Chọn đường dẫn đến thư mục chứa ứng dụng muốn mở)
5. To Printer: Mở cửa sổ in ảnh.
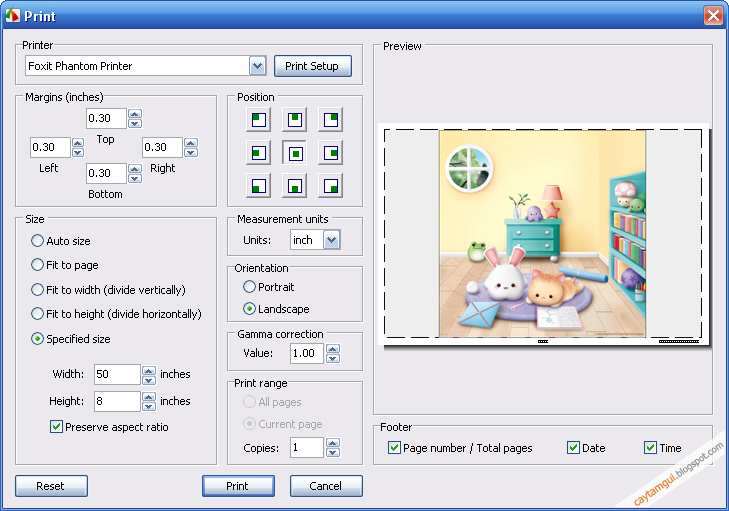
Printer: Mục chọn, cài đặt chương trình in. Mỗi máy mỗi khác nên chỉ cần chú ý chức năng Page Size để chọn loại trang giấy là A4, A3, hay Letter,... thôi nhé!
Margin: Khoảng cách mép ảnh cách với trang giấy.
- Top: Khoảng cách mép trên.
- Left: Khoảng cách mép trái.
- Right: Khoảng cách mép phải.
- Bottom: Khoảng cách mép dưới.
Size
- Auto size: Tự động chỉnh size.
- Fit to page: Chỉnh ảnh cho vừa với trang giấy.
- Fit to width (divide vertically): Chỉnh ảnh cho vừa với bề rộng trang giấy.
- Fit to height (divide horizontally): Chỉnh ảnh cho vừa với chiều cao trang giấy.
Specified size: Chỉnh size ảnh tùy ý.
- Width: Bề rộng ảnh.
- Height: Chiều cao ảnh.
- Prserve aspect ratio: Giữ nguyên tỷ lệ ảnh.
Posotion: Vị trí ảnh trên trang giấy. Có 9 vị trí, muốn để ảnh ở đâu, thì dùng chuột click vào đó.
Measurement units: Chọn đơn vị tính.
- inch: 1 in=2,54 cm
- cm: centimet.
Grama correction: Làm tối ảnh.
Orientation
- Portralt: Trang giấy đứng.
- Lanscape: Trang giấy nằm.
Print range
- All pages: In tất cả các trang có.
- Current page: Chỉ in trang hiện tại.
- Copies: In ra mấy bản.
Footer
- Page number / Toyal pages: Đặt số trang.
- Date: Thêm ngày, tháng.
- Time: Thêm giờ.
* Reset: Trả lại tùy chỉnh mặc định ban đầu.
6. To Email: Mở cửa sổ mail.
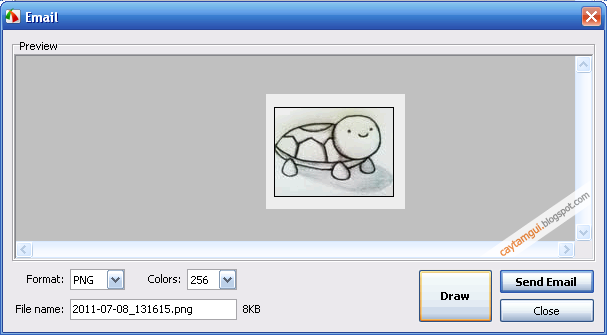
* Format: Chọn định dạng đuôi ảnh.
* Colors: Thông số màu ảnh.
* File name: Tên của ảnh.
* Draw: Mở cửa sổ soạn thảo Draw.
* Sen Email: Tiến hành gửi qua mail.
7. To Word: Chuyển ảnh sang Word. Cái này rất hay. Nếu đang làm việc với Word thì file ảnh sẽ tự động đưa vào file Word đang soạn thảo luôn, ảnh vào ở vị trí nháy chuột.
8. To PowerPoint: Chuyển ảnh sang PowerPoint.
9. To Web (FPT): Chuyển ảnh sang Web (FPT)
10. Auto Caption: Tự động thêm chú thích vào ảnh sau mỗi lần chụp.
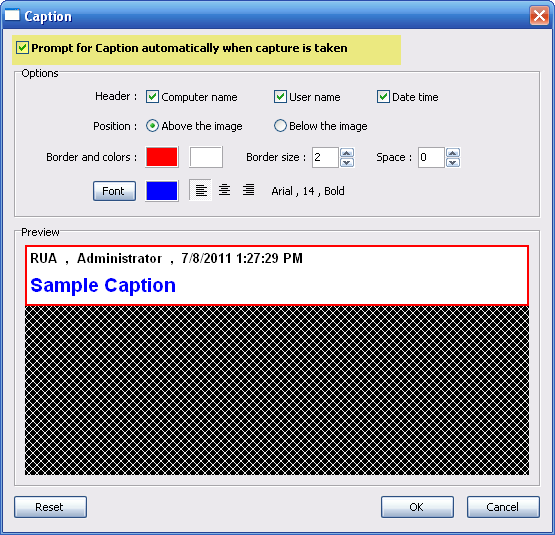
* Phải đánh dấu chọn ô Prompt for Caption automatically when capture is taken để hiện ô cửa sổ bên dưới.
* Để bỏ chức năng này: Bỏ dấu chọn vào ô trên.
Header
- Computer name: Hiện tên của máy vào khung chú thích.
- User name: Hiện tên người dùng của máy vào khung chú thích.
- Date time: Hiện giờ vào khung chú thích.
Position
- Above the image: Khung chú thích nằm trên đầu ảnh.
- Below the image: Khung chú thích nằm bên dưới ảnh.
Border and colors: Màu đứng trước là màu viền khung, màu sau là màu nền khung.
- Border size: Độ dày viền khung.
- Space: Khoảng cách từ khung chú thích đến ảnh.
Preview: Ô xem thử kết quả.
Reset: Trở về thông số tùy chỉnh mặc định.
11. Auto Edge/Watermark: Tự động chèn hiệu ứng và đóng dấu bản quyền mỗi khi chụp ảnh.
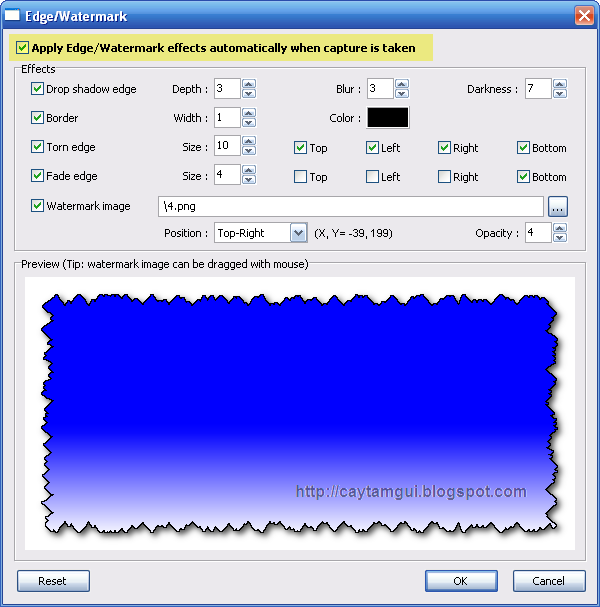
* Phải đánh dấu chọn ô Apply Edge/Watermark effects automatically when capture is taken để hiện ô cửa sổ bên dưới.
* Để bỏ chức năng này: Bỏ dấu chọn vào ô trên.
Drop shadow edge: Thêm hiệu ứng bong đổ cho ảnh.
- Depth: Độ dày bong đổ.
- Blur: Làm nhòe ảnh.
- Darkness: Độ đậm nhạt của bóng đổ.
Border: Viền ảnh.
- Width: Độ dày viền.
- Color: Màu viền.
Torn edge: Tạo hình răng cưa xung quanh ảnh.
- Size: Tùy chỉnh độ thưa của răng cưa.
- Top: Răng cưa ở mép trên cùng của ảnh.
- Left: Răng cưa ở mép bên trái ảnh.
- Right: Răng cưa ở mép bên phải ảnh.
- Bottom: Răng cưa ở mép dưới cùng của ảnh.
Fade edge: Hiệu ứng mờ ảnh.
- Size: Tùy chỉnh bề rộng độ làm mờ.
- Top: Làm mờ ảnh ở mép trên cùng của ảnh.
- Left: Làm mờ ảnh ở mép bên trái ảnh.
- Right: Làm mờ ảnh ở mép bên phải ảnh.
- Bottom: Làm mờ ảnh ở mép dưới cùng của ảnh.
Watermark image: Chèn hình đóng dấu bản quyền vào đây.
Position: Vị trí của hình đóng dấu bản quyền. (Có thể dùng chuột để kéo đến vị trí muốn để)
- Top-Left: Góc trên cùng trái.
- Top-Center: Góc trên cùng giữa.
- Top-Right: Góc trên cùng phải.
- Center: Giữa tâm ảnh.
- Bottom-Left: Góc dưới cùng trái.
- Bottom-Center: Góc dưới cùng giữa.
- Bottom-Right: Góc dưới cùng phải.
Opacity: Độ mờ của ảnh đóng dấu bản quyền.
12. Include Mouse Pointer: Hiện trỏ chuột trong ảnh chụp.
13. Preview in Editor: Hiện Preview trong cửa sổ chỉnh sữa ảnh.
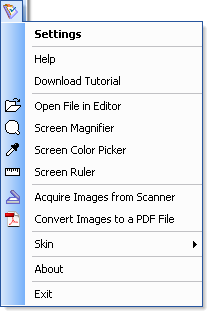
Có vài chức năng đã nói hết ở phần trên rồi, ở đây chỉ nói vài cái mới thôi nhé.
* Open File in Editor: Mở một file ảnh đưa vào chỉnh sữa với cửa sổ Editor.
* Skin: Chọn skin cho chương trình. (Thấy cái Blue mặc định là đẹp nhất rồi ^^)
- Chụp ảnh qua camera.
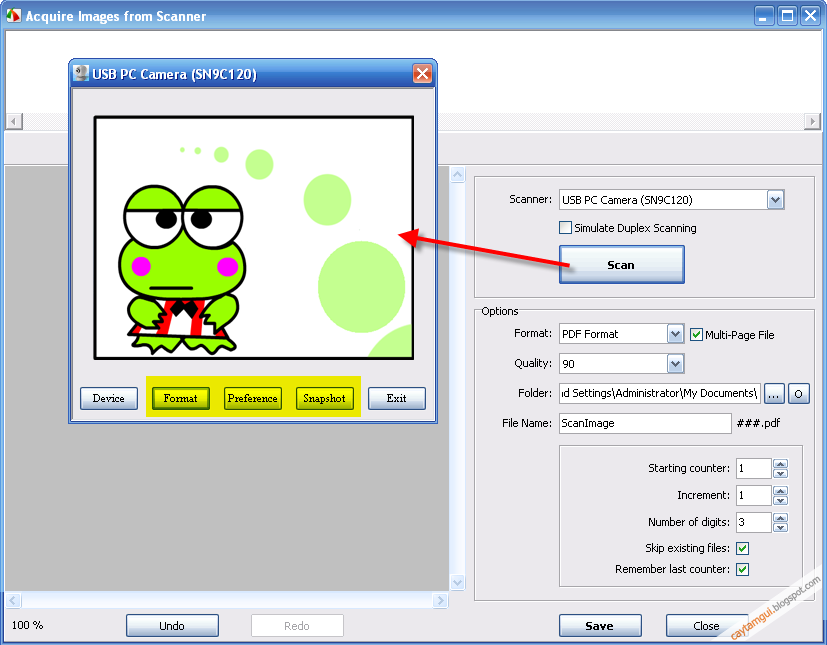
Scanner: Mục chứa các camera có hiệu lực. Như của mình ở đây là USB PC Camera (SN9C120)
Format: Định dạng file ảnh. Đánh dấu chọn Multi-Page File là chọn nhiều trang ảnh.
Quality: Chất lượng đầu ra của ảnh.
Folder: Thư mục chứa ảnh lưu.
File name: Tên ảnh.
- Starting counter: Số đếm sau tên ảnh bắt đầu từ số mấy.
- Increment: Đếm theo thứ tự tăng thế nào. Ví dụ: Nếu để số 3 thì sẽ đếm là 3, 6, 9,...
- Number of digits: Con số đếm. Ví dụ: Nếu để số 3 thì sẽ đếm là Image001, Image002, Image003,...
- Skip existing files.
- Remember last counter: Nhớ con số đếm lần cuối, lần sau dùng sẽ đếm tiếp theo con số đó.
Nhấn nút Scan để mở cửa sổ camera.
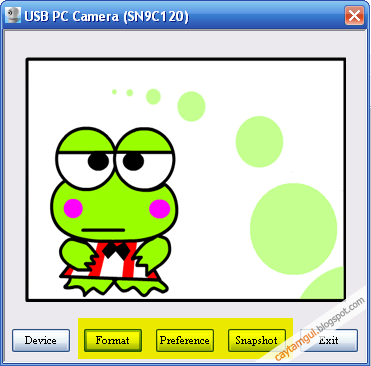
* Device: Thiết bị sử dụng.
* Format
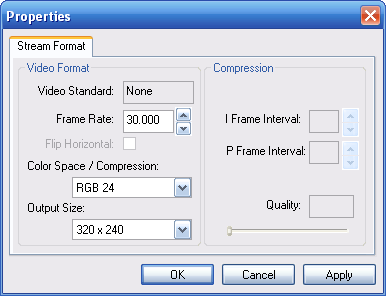
Frame Rate: Tốc độ frame của video.
Color Space / Compression: Thông số màu.
Output Size: Chọn size cho ảnh.
Quality: chất lượng.
* Preference
a. Thẻ Settings: Tùy chỉnh màu.
- Nếu không rành thì nên để mặc định luôn cho đẹp.
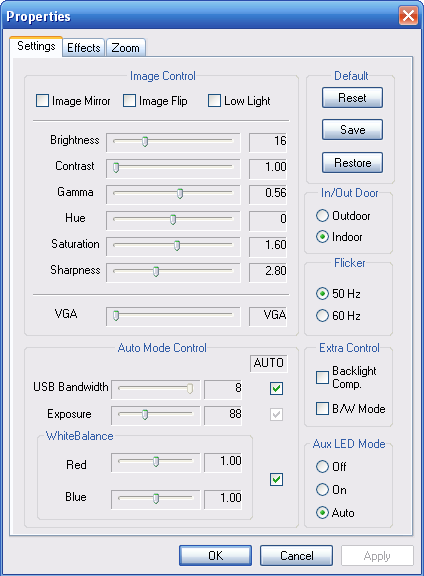
- Image Mirror: Hình lật ngang.
- Image Flip: Hình lật ngược xuống.
b. Thẻ Effects: Tùy chỉnh hiệu ứng.
- Chọn cái nào thì đánh dấu chọn vào cái đó.
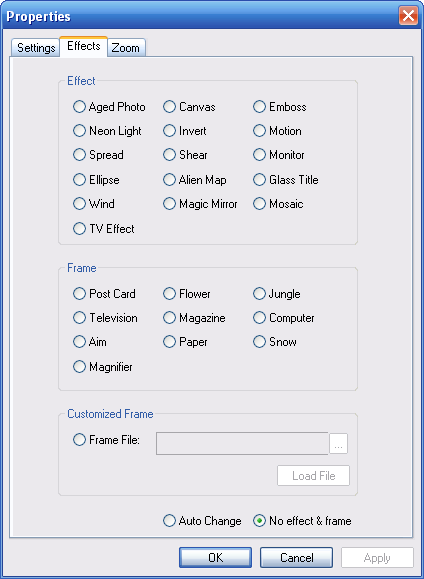
- Auto Change: Tự động đổi liên tục qua lại các hiệu ứng.
- No effect & frame: Không dùng hiệu ứng.
c. Thẻ Zoom: Phóng to, thu nhỏ.
- Đánh dấu chọn Enable Zoom rồi tiến hành zoom ảnh.

* Snapshot: Chụp hình.
- Sau khi thấy ưng ý, bấm Snapshot để chụp ảnh.
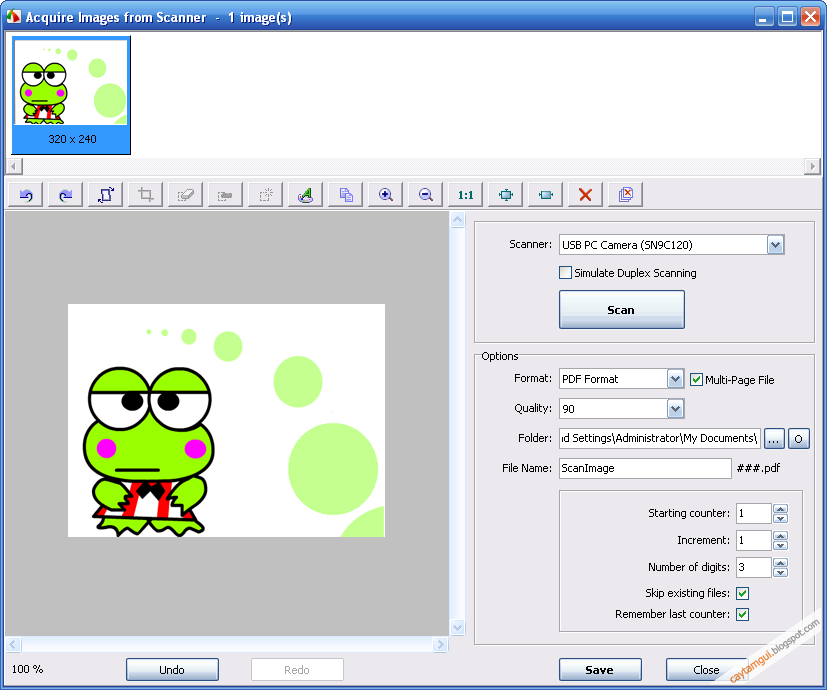
Có thể tùy chỉnh ảnh cho ứng ý. Sau đó nhấn Save để lưu ảnh.
- Chuyển định dạng file ảnh sang file PDF.
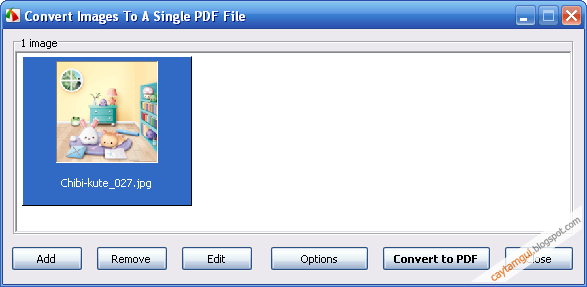
Đây là một chức năng khá hay. Với những ảnh quá dài hay rộng, bạn muốn in chúng ra không phải dễ. Vì khổ giấy A4 và không thể chứa ảnh dài như vậy. Nhưng với chức năng này của chương trình thì bạn không phải lo nữa.
Bỏ ảnh vào đây, chọn khổ giấy A4 (theo chiều dọc) hay Letter (theo chiều ngang), v.v.. Để ý bên khung Preview, chương trình sẽ cho bạn biết ảnh được phân ra bao nhiêu trang. Sau khi convert qua file PDF, bạn có thể đem ra hàng in được rồi :)
Đây cũng là cách chia nhỏ file ảnh ra nhiều phần bằng nhau theo khổ giấy.
Add: Thêm ảnh muốn đổi định dạng vào.
Remove: Xóa ảnh.
Edit: Mở cửa sổ chỉnh sữa (Editor)
Option: Mở cửa sổ tùy chỉnh.
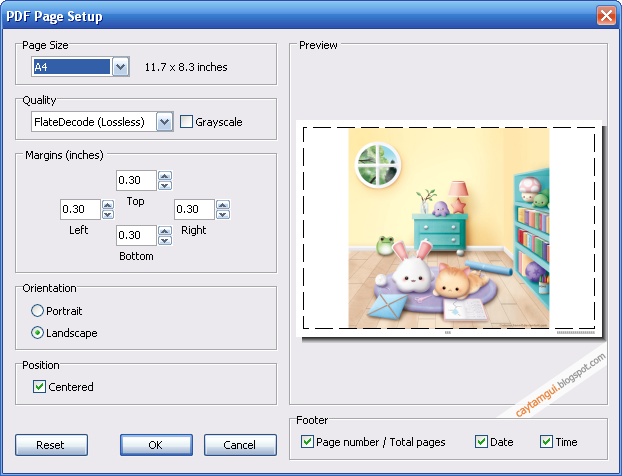
Page Size: Chọn loại trang giấy (như A4, A3, A0...)
Quality: Chất lượng ảnh. Đánh dấu ô Grayscale là biến ảnh thành màu xám giống màu ảnh xưa.
Margin: Khoảng cách mép ảnh cách với trang giấy.
- Top: Khoảng cách mép trên.
- Left: Khoảng cách mép trái.
- Right: Khoảng cách mép phải.
- Bottom: Khoảng cách mép dưới.
Orientation
- Portrait: Trang giấy đứng.
- Landscape: Trang giấy nằm ngang.
Position: Vị trí ảnh. Đánh dấu Centered là ảnh sẽ được canh giữa.
Footer
- Page number / Toyal pages: Đặt số trang.
- Date: Thêm ngày, tháng.
- Time: Thêm giờ.
* Reset: Trả lại tùy chỉnh mặc định ban đầu.
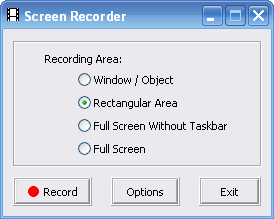
* Window / Object: Quay màn hình, cửa sổ đang sử dụng.
* Rectangular Area: Quay vùng do người dùng tự chọn, dùng chuột kéo vùng cần quay.
* Full Screen Without Taskbar: Quay full màn hình làm việc mà không có thnah Taskbar.
* Full Screen: Quay full màn hình. Trên màn hình có gì quay hết.
A. Record
- Bắt đầu quay film màn hình.
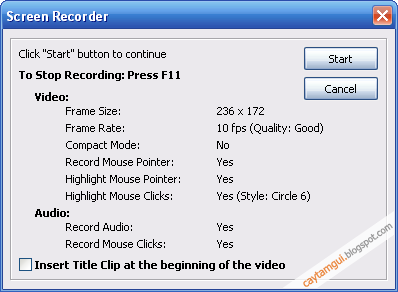
Đánh dấu vào ô Insert Title Clip at the beginning of the video để hiện thêm phần tùy chỉnh Title (tựa/tên) vào phần quay.

Title Clip Duration: Thời gian hiện Title trên video quay.
a. Thẻ Header
- Computer Name: Cho hiện tên máy tính vào video quay.
- User Name: Cho hiện tên người dùng vào video quay.
- Date Time: Thêm ngày, giờ vào video quay.
b. Thẻ Title: Điền tên/tựa video muốn ghi thêm vào.
c. Thẻ Description: Điền mô tả hay thông điệp bạn muốn đưa vào đây.
* Ô màu: Màu đứng trước là màu chữ, đứng sau là màu nền video quay.
* Preview Title Clip Design: Xem trước các thay đổi tùy chọn. (Nên chọn)
* Record Audio in Title Clip: Thu cả âm thanh vào video quay.
Chỉnh sữa vừa ý rồi thì bấm Star để bắt đầu quay.

Thanh màu vàng dưới khung quay cho ta thấy các chỉ số sau:
- Thời gian quay.
- Dung lượng video quay.
- F11: Bấm để dừng quay. Hoặc bấm nút ô vuông đen.
B. Option
- Mục tùy chỉnh.
1. Thẻ Video
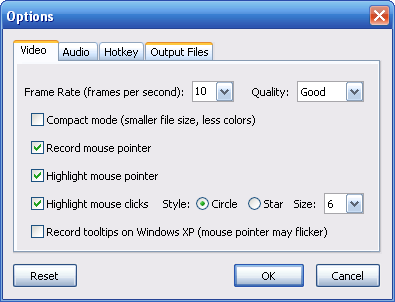
Frame Rate (frames per second): Tốc độ frane.
Quality: Chất lượng video quay.
Compact mode (smaller file size, less colors): Dạng nén video, và không quan tâm đến chất lượng.
Record mouse pointer: Cho hiện trỏ chuột vào video quay.
Highlight mouse pointer: Tô sang trỏ chuột trong video quay.
Highlight mouse clicks: Tô sang trỏ chuột khi click chuột.
- Circle: Hình vòng tròn.
- Star: Hình ngôi sao.
- Size: Độ to vùng tô sang trỏ chuột.
Record tooltips on Windows XP (mouse pointer may flicker): Cho phép quay tooltip vào vide quay. (Tooltip: nghĩa là khi trỏ chuột vào link nào đó sẽ hiện lên một số thông tin và hình ảnh)
2. Thẻ Audio
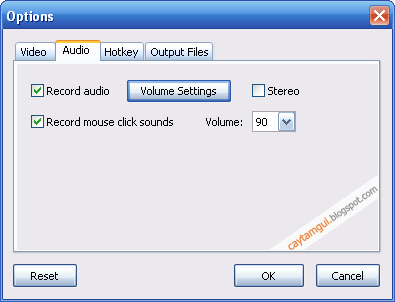
Record audio: Thu âm thanh vào video quay.
Record mouse click sounds: Thu âm tiếng click chuột.
Volume: Tùy chỉnh độ to, nhỏ của âm thanh.
3. Thẻ Hotkey: Tùy chỉnh phím tắt dừng quay.
4. Thẻ Output Files
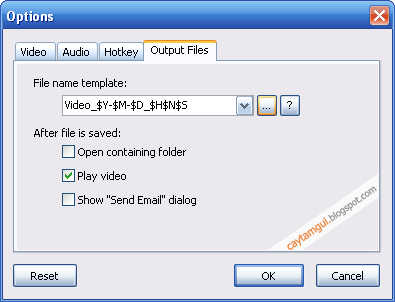
File name temple: Chọn định dạng tên có sẵn. Bấm vào nút  để mở cửa sổ tùy chỉnh.
để mở cửa sổ tùy chỉnh.
 để mở cửa sổ tùy chỉnh.
để mở cửa sổ tùy chỉnh.- Add: Thêm dạng tên.
- Edit: Chỉnh sữa.
- Remove: Xóa.
 : Đưa dòng chọn lên dòng trên.
: Đưa dòng chọn lên dòng trên. : Đưa dòng chọn xuống dòng dưới.
: Đưa dòng chọn xuống dòng dưới.
# start from: Con số đếm video bắt đầu từ số mấy.
Lưu ý: Kí tự #### sau mỗi video là số con số đếm của video.
Ví dụ: Video_number_#### => Video_number_0001, Video_number_0002,...
After file is saved: Sau khi lưu video sẽ:
- Open containing folder: Mở thư mục chứa video quay.
- Play video: Play ngay video.
- Show “Send Email” dialog: Hiện hộp thoại Send Email.
Đọc đến đây là bạn đã hiểu và nắm rõ hết các công dụng cơ bản của phần mềm rồi nhé. So với SnagIt, thì Fast Stone Capture có lợi thế là gọn nhẹ và đơn giản hơn cho người sử dụng. Nên mình thích dùng Fast Stone Capture là ở điểm này :)
Bản quyền bài viết thuộc về/ CTG blog


 Draw
Draw Caption
Caption Edge / Watermark
Edge / Watermark









ok
ReplyDeletef11 không tạm dừng mà nó dừng hẳn luôn.muốn tạm dừng thì làm thế nào bạn?
ReplyDeleteÝ bạn là tạm dừng khi quay phim màn hình hả? Không có tạm dừng nha bạn.
Delete