
Với bài hướng dẫn sau sẽ giúp bạn trong các trường hợp:
1. Cắt phim, video ra nhiều đoạn, chính xác đến từng giây.
2. Ghép nhiều video (MP4, AVI, FLV, MKV,..) thành một video duy nhất, dù các video có khác kích cỡ khung hình hay định dạng khác nhau, thì vẫn ghép lại với nhau được tất.
3. Cắt file nhạc, ghép nhiều file nhạc (MP3, WMA,..) lại với nhau.
4. Bạn coi một bộ phim hay và trong đó có một đoạn video clip bạn rất thích, và bạn muốn cắt phần video đó ra để dùng.
5. Bạn muốn cắt bỏ các đoạn quảng cáo có trong video.
6. Bạn muốn tách nhạc ra khỏi video.
7. v.v..
Phần mềm trong bài hướng dẫn sau không phải phần mềm chuyên về cắt, ghép video (mà chuyên về làm phim, hihi). Nhưng vì mình hay dùng nó cắt, ghép video nên giới thiệu luôn, hạn chế duy nhất là phần mềm hơi nặng một chút nhé.
Đầu tiên, bạn vào đây xem hướng dẫn cài đặt và tải về phần mềm:
» https://www.youtube.com/watch?v=xYOr3yyRGuU
A. Hướng dẫn cắt video
1. Mở chương trình lên.
- Nếu giao diện như hình, thì bạn bấm qua thẻ Movie.
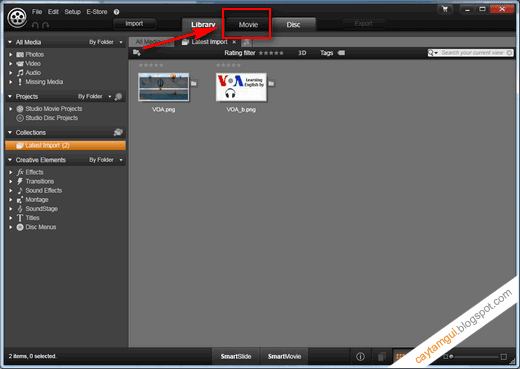
2. Xóa bỏ bớt cho trống chỗ cho dễ nhìn.
- Bạn muốn bỏ cái nào thì chọn nó, hoặc chọn nhiều cái một lúc luôn cũng được. Xong bấm phải chuột và chọn: Remove from collection.

3. Mở file video bạn cần cắt vào đây.
- Nhấp vào biểu tượng như hình để mở file video của bạn nhé.
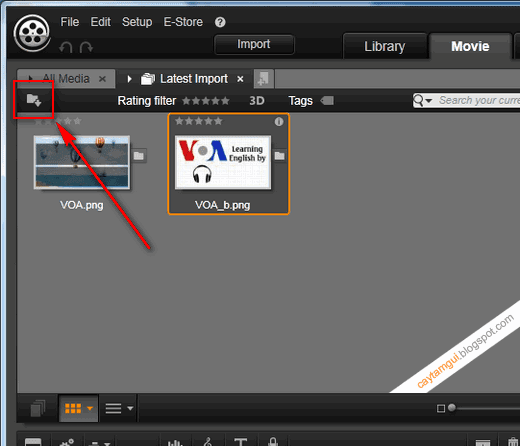
- Như hình, mình mới thêm vào video LAVA2015_vietsub.
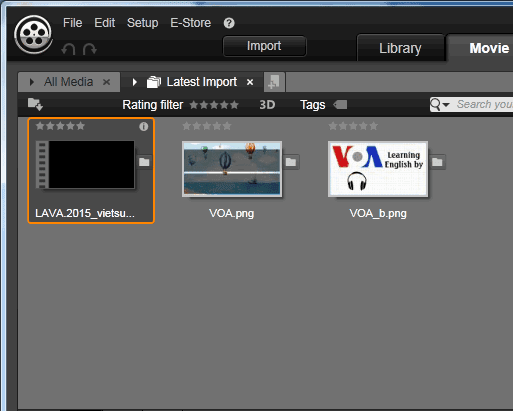
4. Lần đầu mở chương trình, các thanh track bên dưới hay được chèn các clip mẫu tùm lum lắm. Bạn click chuột phải vào > Chọn Delete như hình.
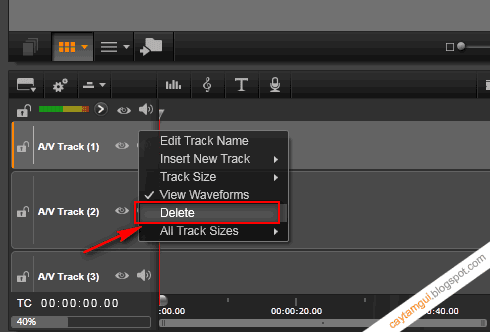
- Sẽ không delete hết được, lúc nào cũng phải chừa còn 1 track. Để tạo thêm track mới, bạn click phải chuột vào > Chọn Insert new track > Chọn Above (hay Below cũng được).
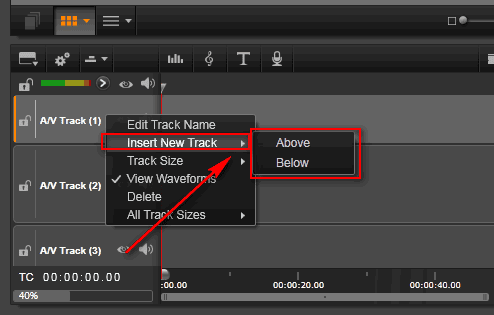
5. Đưa video cần cắt xuống thanh Timeline của track. Click phải chuột vào video > Chọn Send to Timeline.
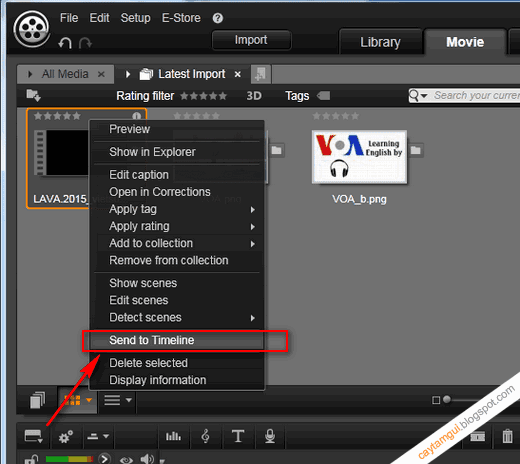
- Sau đó sẽ được như sau.
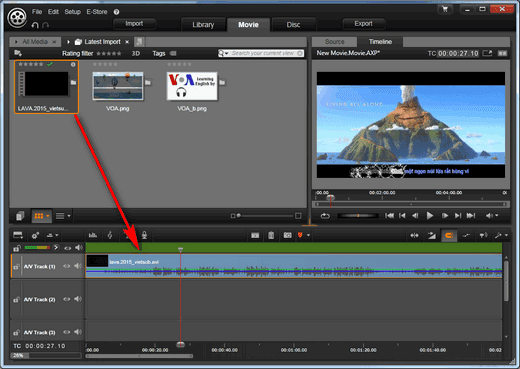
6. Xác định điểm cần cắt video.
- Dùng chuột kéo cái cây tam giác như hình nha (mình không biết gọi là gì nên gọi đại như vậy nha), rồi nhìn xuống góc dưới sẽ thấy thời gian ngay vị trí đó của nó đó. Bạn cũng có thể nhìn lên khung review video bên tay phải để xem.
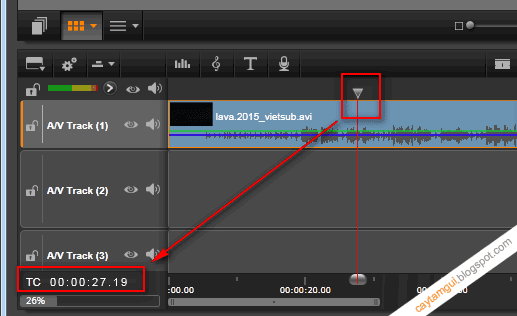
- Sau khi xác định xong vị trí cần cắt, để nguyên cái cây tam giác ngay chỗ đó nha.
7. Xong, nhấn vào hình ô vuông như hình để tách video ngay đoạn ấy ra
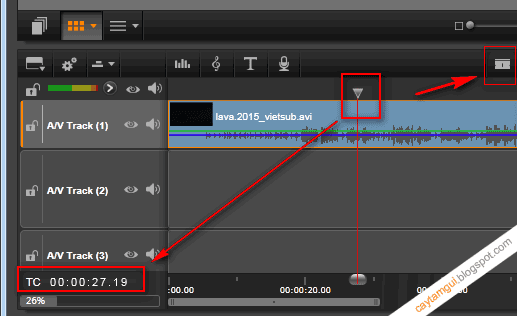
Lúc đó video sẽ bị ngăn tách thành 2 phần, muốn xóa đoạn video nào thì chọn đoạn đó delete nó đi. Nếu muốn xóa đoạn giữa video thì làm tương tự như vậy, xong rồi delete đoạn video muốn bỏ đi.
** Hoặc cũng có thể tách cắt video bằng cách chèn thêm hình ảnh vào giữa. Làm như sau:
Mở thêm một ảnh bất kỳ vào. Như hình, mình có sẵn hai file ảnh rồi.
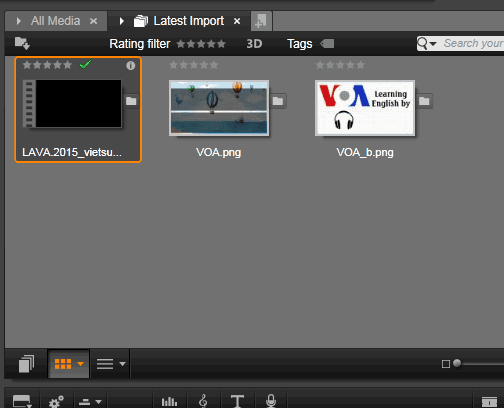
8. Click chuột phải vào file ảnh > Chọn Send to Timeline.
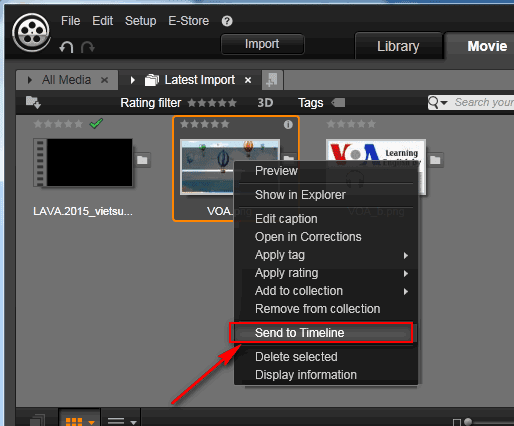
- Lúc này, file ảnh đó sẽ được chèn vào ngay vị trí cây tam giác và chia video ra làm 2.
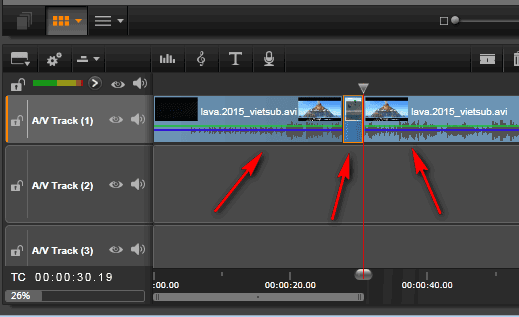
9. Rồi, bạn delete đoạn video đầu và file ảnh đó đi.
- Click chuột phải vào > Chọn Delete.
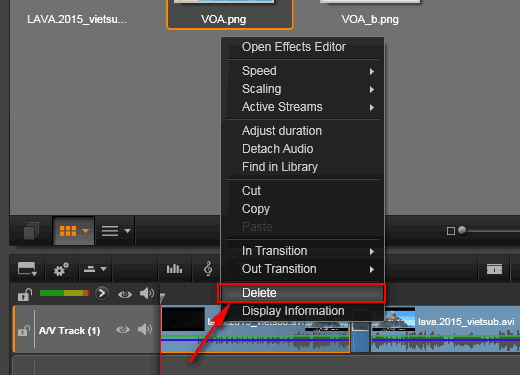
10. Bạn cũng làm tương tự như vậy với đoạn kết thúc cần cắt của video.
11. Sau khi cắt xong xuôi. Chọn Export.
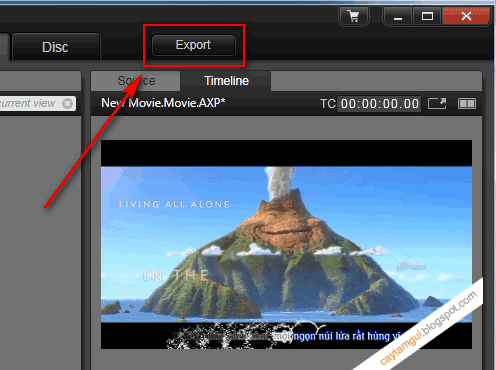
- Chọn định dạng đuôi xuất ra video. Xong xuôi nhấn Export để xuất.
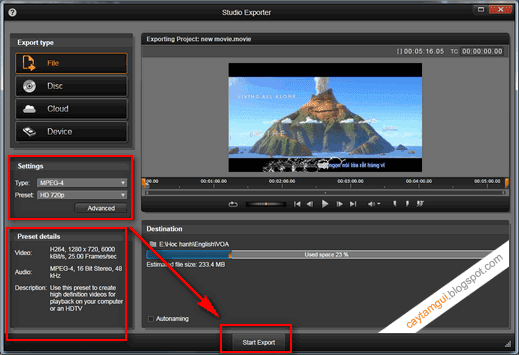
Đến đây là xong phần cắt video. Với cắt file nhạc cũng làm tương tự như vậy.
B. Hướng dẫn ghép video
- Với ghép video thì đơn giản hơn, bạn chỉ việc chọn các video đó rồi lần lượt Send to Timeline xuống cùng một Track là xong. Xong rồi nhấn Export để xuất ra video.
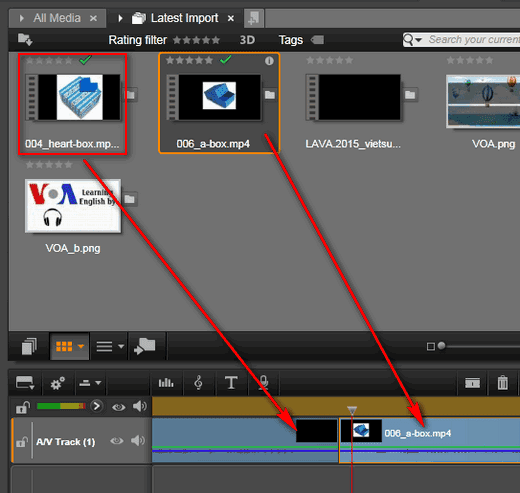
C. Hướng dẫn tách nhạc ra khỏi video
1. Click phải chuột vào video > Chọn Detach Audio.
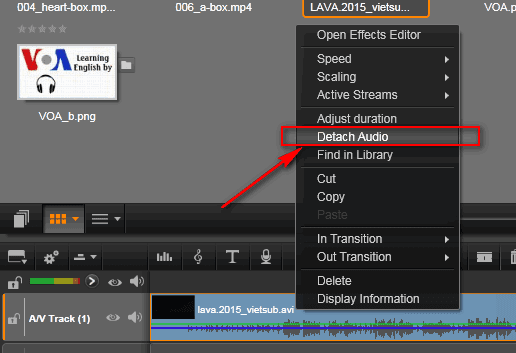
- Được như sau:

- Ở trên là file video không có tiếng, ở dưới là nhạc.
2. Xuất ra file nhạc MP3 từ video.
- Chọn Export > Chọn Audio - MP3 như hình.
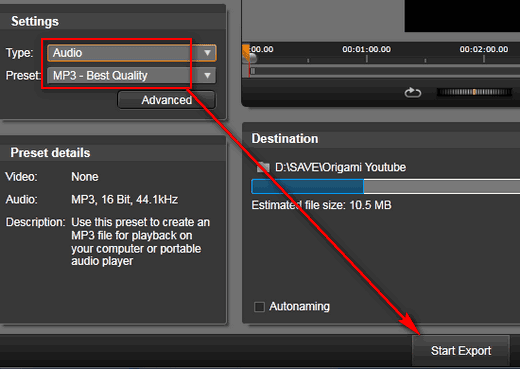
3. Xuất ra video không có tiếng.
- Nhấp chuột vào hình loa và mắt ở track nhạc như hình để tắt nhạc đi.
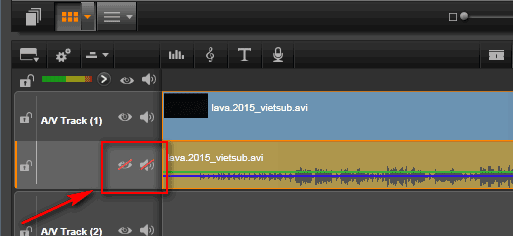
- Sau đó nhấn Export để xuất ra video.
Đến đây là xong phần tách nhạc ra khỏi video rồi. Ngoài ra bạn cũng có thể chèn thêm hay thay thế đoạn nhạc khác vào video bằng cách thêm nhạc vào track bên dưới track video đó. Nói chung phần mềm này chuyên làm phim nên còn nhiều tính năng hay lắm, nếu quan tâm thì bạn từ từ vọc vạch tìm hiểu thêm nha.
Bản quyền bài viết thuộc về/ CTG blog












0 blogger: