
Khi bạn xem các bộ phim lẻ nước ngoài, thay vì được nghe thuyết minh, thì thường bạn sẽ hay gặp phim đi kèm với phụ đề (sub) nhiều hơn. Có bao giờ bạn cũng muốn tự mình viết phụ đề cho phim, bạn tự tạo phụ đề cho phim, rồi sau đó ghép phụ đề vào phim, rồi chia sẻ đến với mọi người không?
Ví dụ bạn tự quay một video clip bằng điện thoại và muốn thêm phụ đề vào video đó để diễn giải hay mô tả gì đó, hay bạn lang thang trên mạng và bắt gặp một bộ phim hay, một bài hướng dẫn hay, một video ca nhạc hay,v.v.. nhưng tất cả các video đó đều được nói tiếng nước ngoài, bạn có khả năng dịch được và muốn tạo phụ đề cho những video ấy để chia sẻ đến với cộng đồng.
Để làm được điều đó cũng không quá khó khăn lắm đâu, lần đầu bắt tay làm thì hơi lâu chút thôi, nhưng từ lần sau trở đi thì sẽ trở nên dễ dàng hơn rất nhiều.
A. Tải và cài đặt phần mềm
Đầu tiên bạn cần phải có các phần mềm hỗ trợ cho việc tạo ra một video karaoke đã. Các phần mềm mình dùng để làm vide karaoke sau đều miễn phí cả, nhưng tính năng của nó thì tuyệt vời nhé :)
1. AviSynth 2.6.0 alpha5
Mục đích cài AviSynth là để hỗ trợ bổ sung các file cần thiết phải có cho Aegisub.
Download ▼
Hướng dẫn cài đặt AviSynth:
1. Chạy file cài đặt.

2. Chọn ngôn ngữ English, sau đó OK.
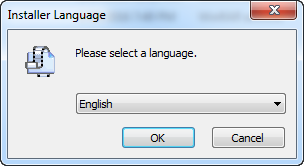
3. Chọn I Agree.
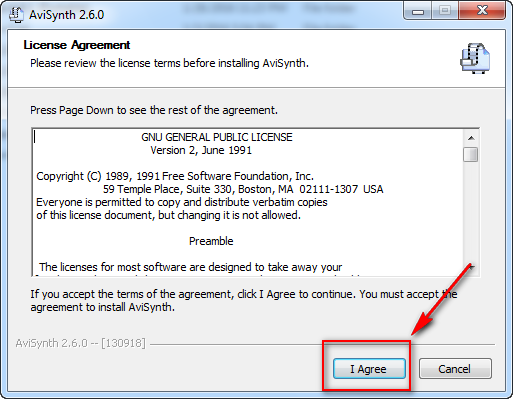
4. Tích chọn hết như hình, rồi nhấn Next.
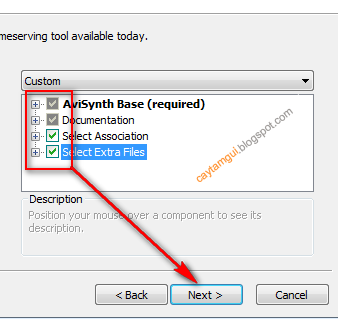
5. Nhấn Install.
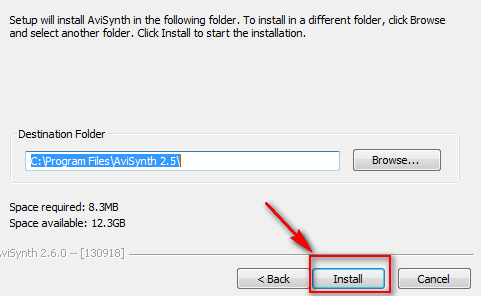
6. Đợi nó cài đặt xong, nhấn Next.
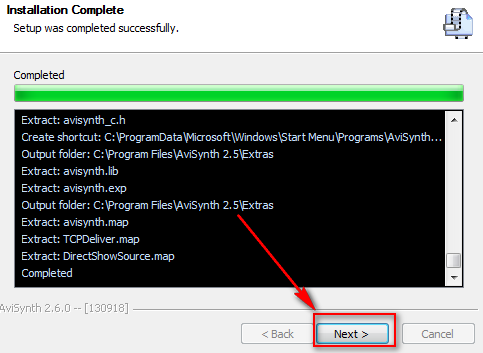
7. Cuối cùng nhấn Finish để hoàn tất cài đặt.
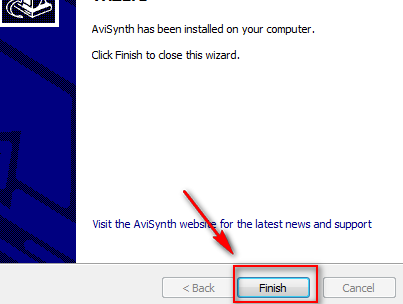
2. Aegisub 2.1.9
Mục đích cài đặt Aegisub là để viết phụ đề và tạo hiệu ứng chạy chữ karaoke.
Download ▼
Hướng dẫn cài đặt:
1. Chạy file cài đặt.
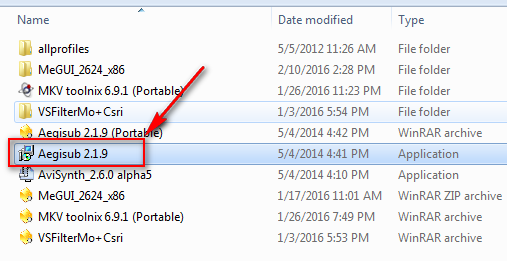
2. Nhấn Next.

3. Nhấn Next.
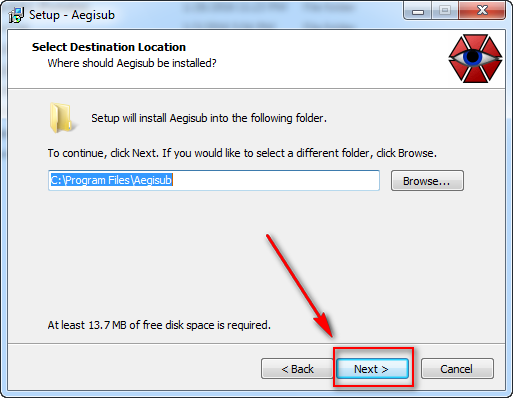
4. Tích chọn hết, riêng phần ngôn ngữ chọn mỗi English và Tiếng Việt thôi, hoặc muốn chọn hết cũng được. Rồi nhấn Next.
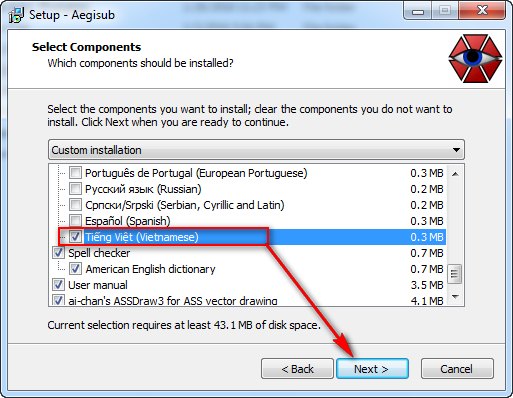
5. Nhấn Install để cài đặt phần mềm.
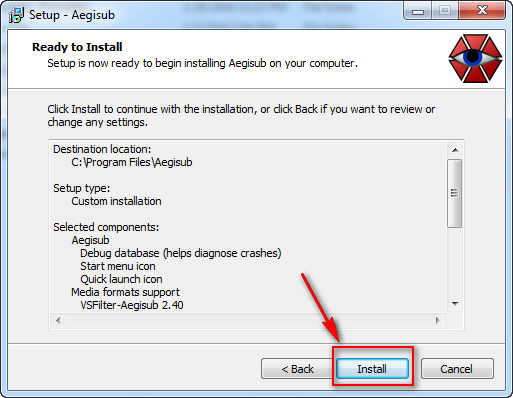
6. Bỏ tích chọn và nhấn Finish để hoàn tất cài đặt.
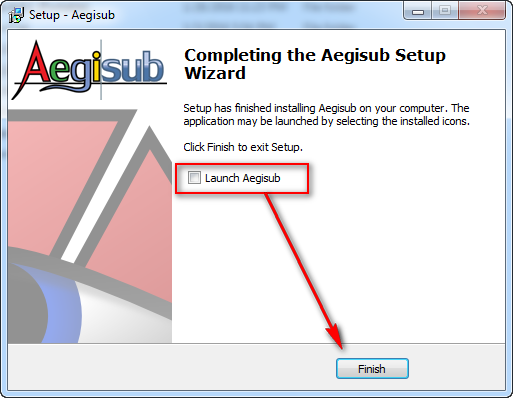
3. K-Lite PackCodec
Mục đích cài đặt K-Lite PackCodec là để hỗ trợ đầy đủ các media cho việc encode bằng MeGUI.
Download ▼
Hướng dẫn cài đặt:
1. Tải về gói Basic, Standard hay Full đều được. Như hướng dẫn mình dùng gói Basic.
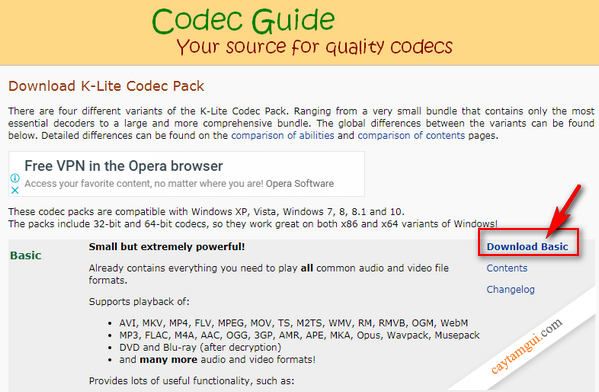
2. Nhấp chọn Mirror 1 hoặc Mirror 2 để tải về.
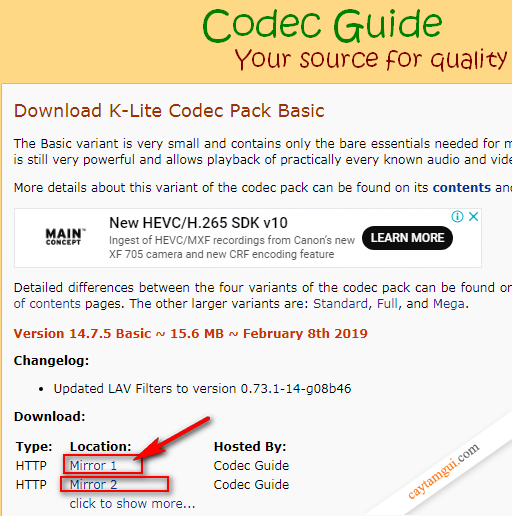
3. Chạy file cài đặt vừa tải về > Chọn Next.
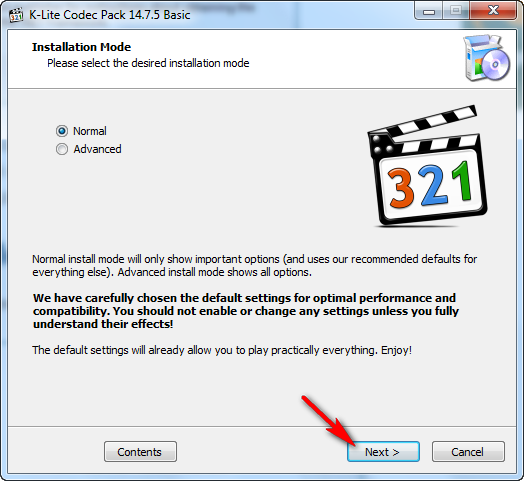
- Tiếp tục Next.
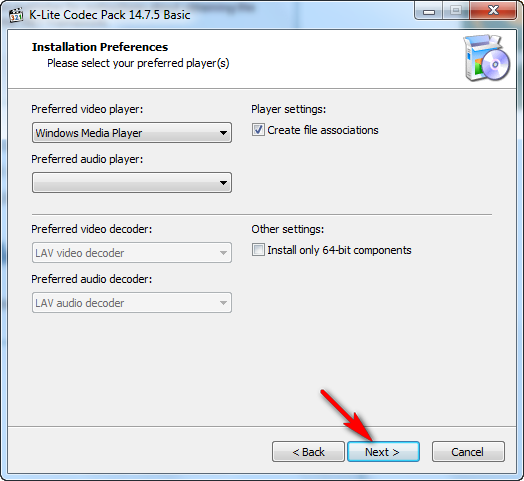
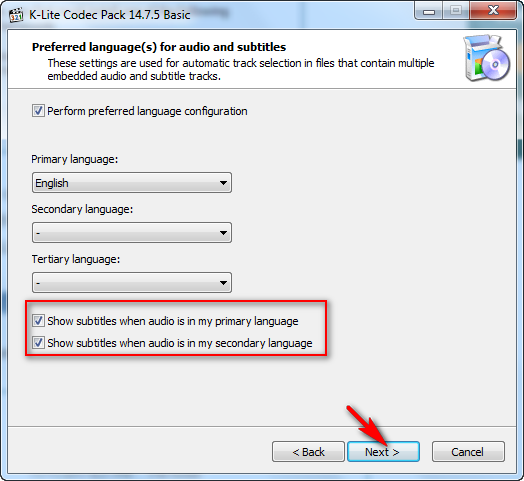
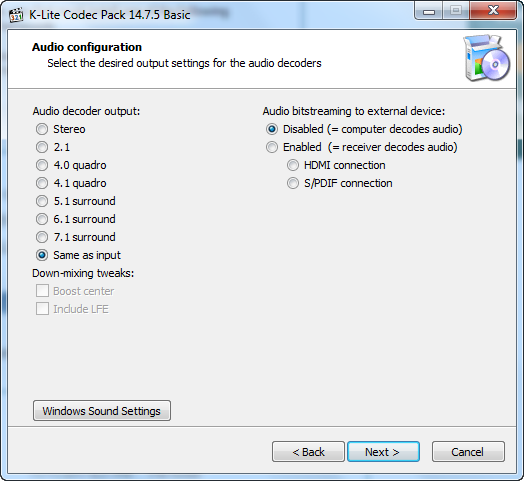
4. Chọn "Install" để tiến hành cài đặt.
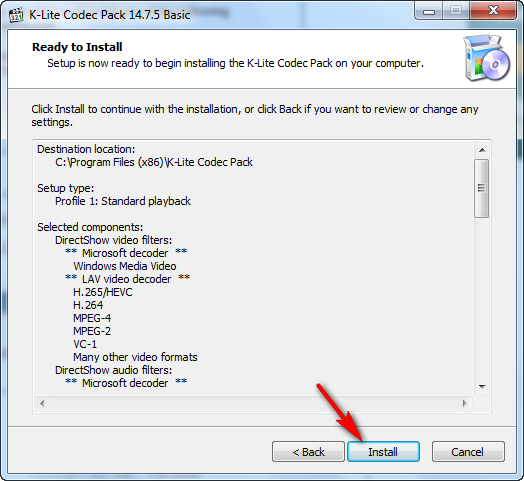
5. Chọn "Finish" để hoàn tất cài đặt.

4. MeGUI 2624_x86
Mục đích cài đặt MeGUI là để encode ghép file sub karaoke + video + âm beat để tạo thành một video karaoke hoàn chỉnh.
Download ▼
Download ▼
Hướng dẫn cài đặt:
1. Click chuột phải vào file > Chọn Extract Here.
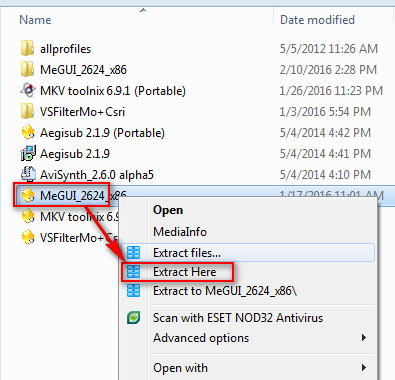
2.Sau khi giải nén ta được một thư mục như hình, vậy là xong.
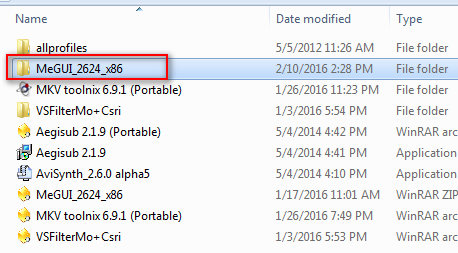
-Đến đây là xong phần cài đặt các phần mềm hỗ trợ cho việc tạo ra video karaoke.-
B. Tạo phụ đề cho phim, video
1. Mở file Aegisub
- Mặc định cài đặt, phần mềm thường nằm trong: C:\Program Files\Aegisub
- Tìm nhanh: Star > Gõ eagisub
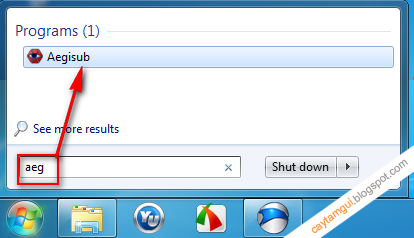
- Giao diện sau khi mở Aegisub.
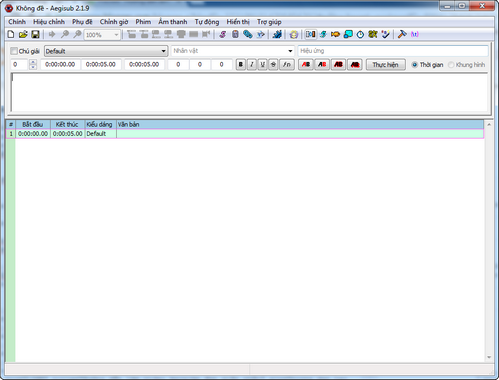
- Nếu lúc cài đặt bạn chọn English, bạn có thể chuyển ngôn ngữ sang tiếng Việt cho dễ sử dụng, hoặc ngược lại. Cách làm như hình.
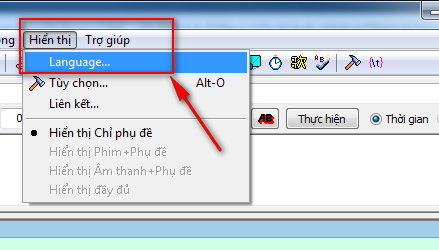
2. Chèn video
- Thanh menu > Chọn Phim > Mở phim...
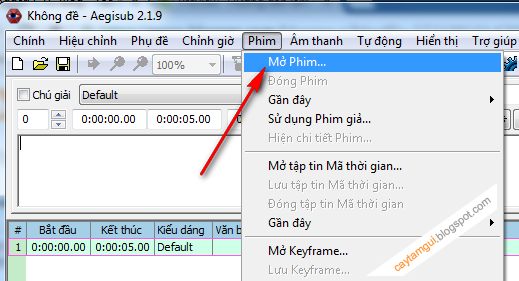
- Ví dụ ở đây mình chọn video: LAVA.2015_kara
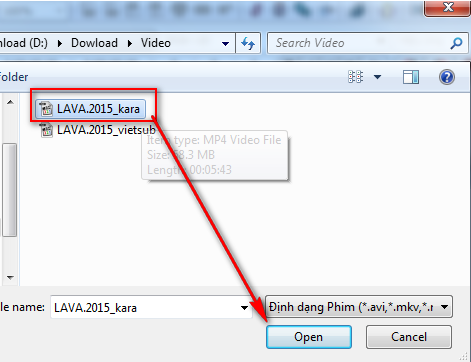
- Sau khi mở video, có giao diện như sau.
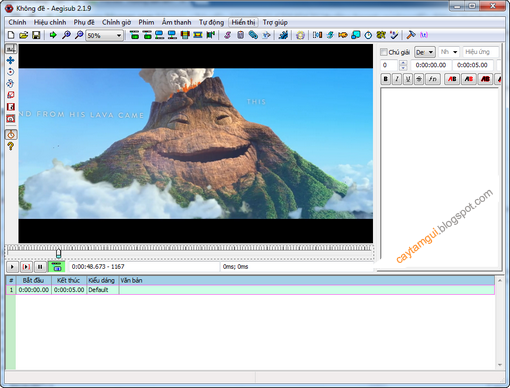
3. Chèn âm thanh từ phim/video
- Với Aegisub, khi bạn chèn video vào thì phần mềm chỉ lấy hình chứ không có âm thanh (dù video đó có âm thanh hay không)
- Để chèn âm thanh vào, chọn: Âm thanh > Mở âm thanh từ phim
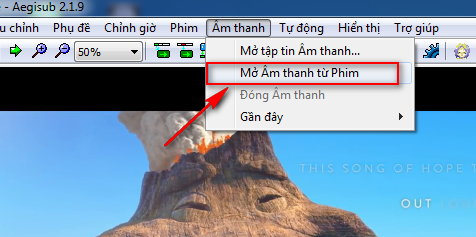
- Giao diện sẽ có như sau.
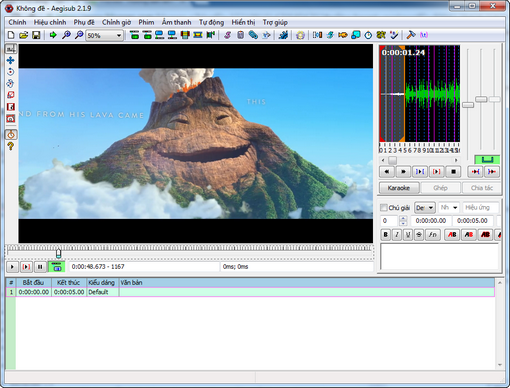
- Bạn chọn kích cỡ hiện video nhở bớt lại, để chút dễ canh chèn sub.
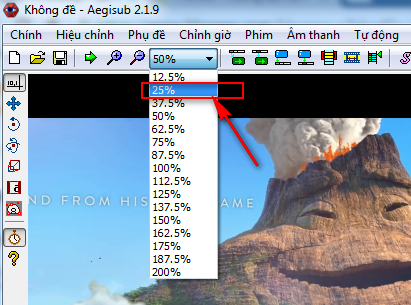
- Giao diện có được như sau.
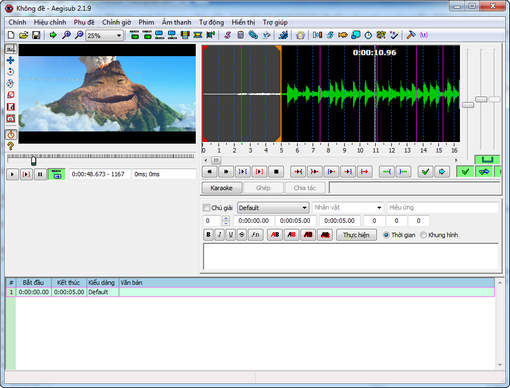
- Bên trái là video, bên phải là file nhạc.
4. Viết sub
- Bạn nhấn nút như hình để nghe âm thanh của phim nhé (hoặc bấm chữ T trên bàn phím).
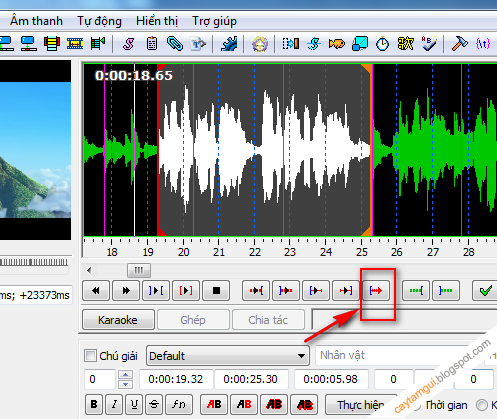
- Khi đó audio sẽ bắt đầu chạy, nhìn vào cái khung đen có tần số của âm thanh (màu xanh lá) đó, lúc này bạn sẽ thấy một cây màu trắng chạy từ từ theo. Cho đến khi cây đó chạy đến chỗ nào phát ra câu thoại đầu tiên thì bạn click chuột trái một cái ngay chỗ bắt đầu đó (thao tác trên khung đó nhé), và nghe tiếp, rồi click một cái nữa bằng chuột phải ở chỗ kết thúc câu thoại đó. Như hình bạn thấy vùng mình chọn được đóng bằng hai thanh màu đỏ đó.
- Vậy là xong phần canh thời gian cho câu thoại đầu tiên. Nếu làm không kịp, bạn bấm dừng (hoặc bấm nút H trên bàn phím), rồi play lại để canh chính xác.
- Như ví dụ trong hình thì câu thoại đầu tiên chỉ nằm trong khoảng mình chọn đó.
Nhớ nhé:
- Click chuột trái > ấn định điểm bắt đầu.
- Click chuột phải > ấn định điểm kết thúc.
- Sau khi ấn định thời gian cho câu thoại đầu tiên, nhìn xuống bên dưới sẽ thấy dòng 1 biểu hiện cho ta thấy thời gian bắt đầu và kết thúc cho câu thoại đầu rồi đó.
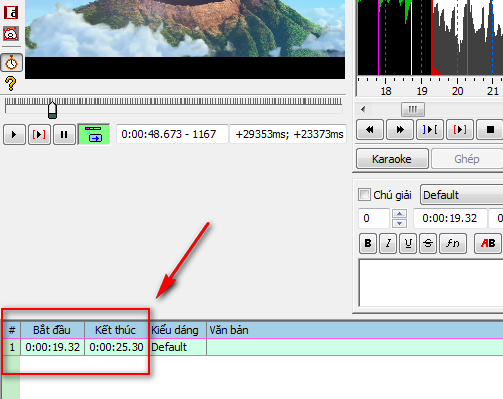
- Rồi, giờ bạn gõ phụ đề bằng tiếng Việt cho câu thoại vừa rồi nhé, xong bấm Enter (hoặc Ctrl + Enter để vẫn ở lại dòng sub đó mà không chuyển qua dòng sub khác).

**Nếu bạn không gõ được tiếng Việt có dấu trong Aegisub, thì xem cách khắc phục ở đây nhé.
- Rồi, bạn hãy bấm Play bên phần video (khung bên trái) để xem thử sub mình vừa mới chèn vào nhé, bạn sẽ hiểu rõ hơn.
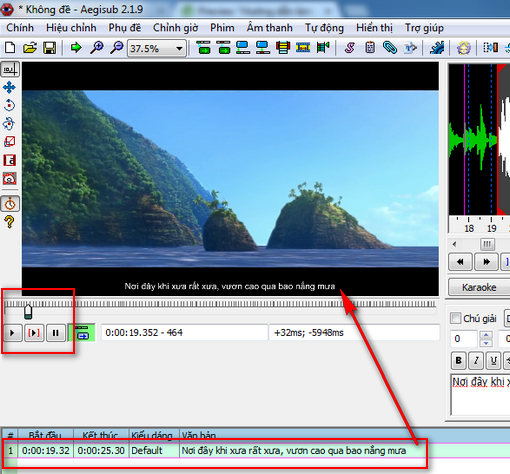
- Như ví dụ trong hình: Dòng sub sẽ xuất hiện ở thời gian 0:00:19.32 (Giây 19) và biến mất khi qua khỏi 0:00:25.30 (Giây 25)
- Đến đây là xong phần tạo sub rồi đó. Sau khi tạo xong câu sub đầu tiên, bạn Enter thì tự động nó nhảy xuống dòng 2, bạn chọn dòng đó, play audio bên khung bên phải để tiếp tục ấn định điểm bắt đầu và kết thúc dòng sub thứ 2 nhé, cứ như thế, bạn làm cho đến khi hết phim thì thôi.
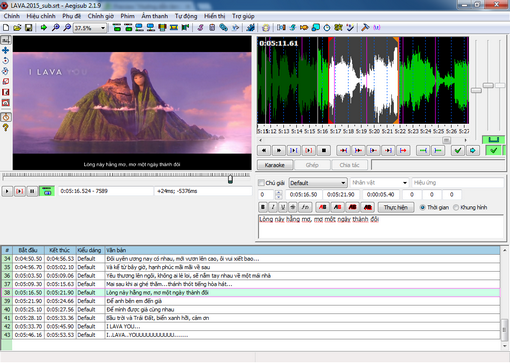
- Như hình, mình có tất cả 43 dòng sub, để chỉnh sữa dòng nào thì bạn chọn dòng ấy để canh lại.
5. Chọn font, màu chữ, canh vị trí cho file sub
- Click chuột vào biểu tượng chữ S màu hồng như hình.
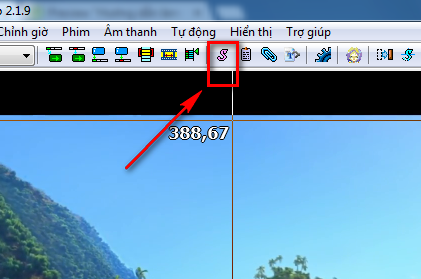
- Chọn: Chỉnh sữa.
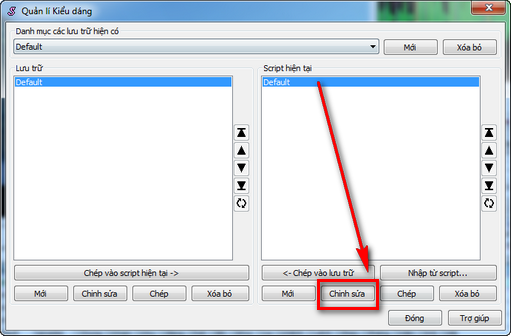
- Tùy chỉnh theo ý thích của bạn nhé.
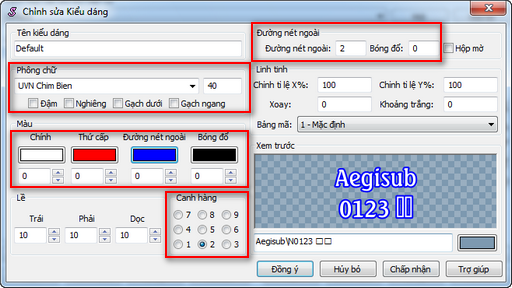
- Cuối cùng bạn nhấn Ctrl+S để lưu file sub này lại nha.
C. Encode video, ghép phụ đề vào phim/video
1. Nhấp đôi chuột vào thư mục MeGUI_2624_x86.
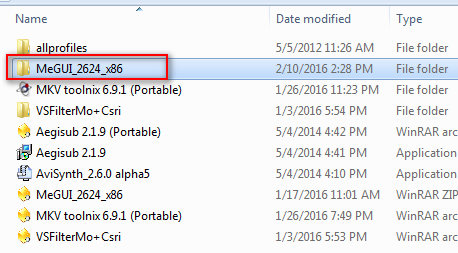
2. Nhấp đôi chuột vào MeGUI.exe (biểu tượng xanh lá nhu hình).
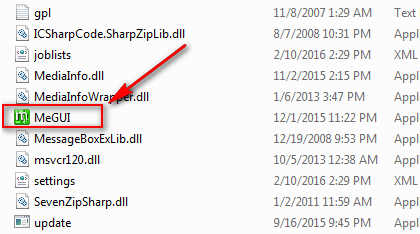
3. Chọn Tools > AVS Script Creator.
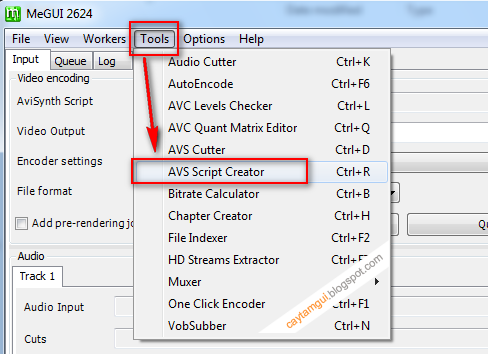
4. Chỗ video input: Chọn video của bạn vào đây, sau đó chọn File Indexer.
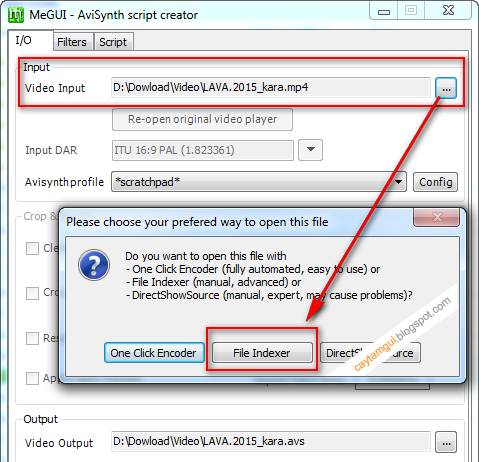
5. Nhấn Queue như hình.
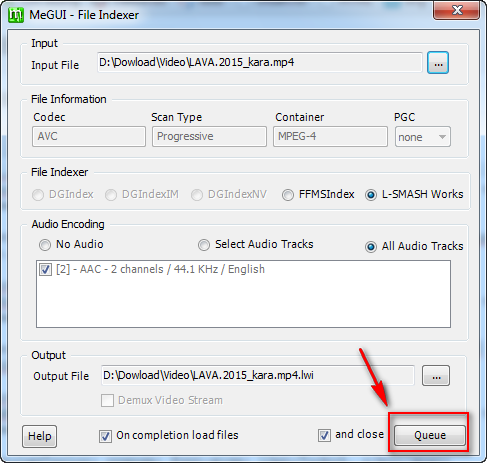
6. Sẽ xuất hiện cửa sổ xem trước video, thu nhỏ nó xuống.
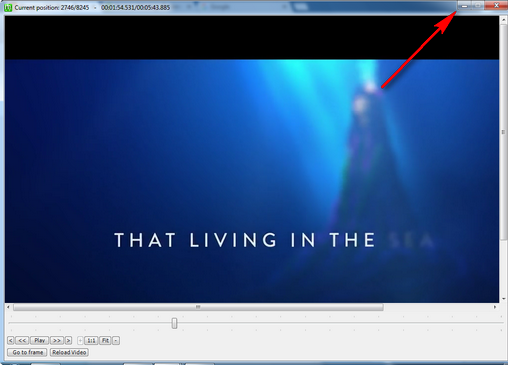
7. Chọn qua thẻ Filters > Chọn Spline36 (Neutral) > Chọn sub karaoke.
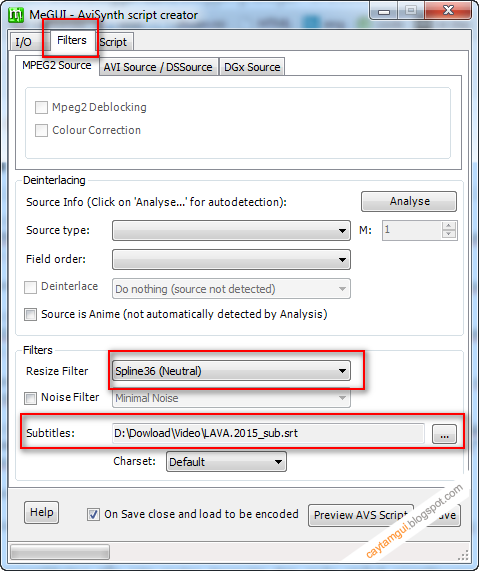
8. Nhấn Save.
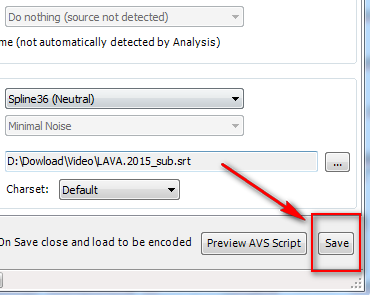
9. Xuất hiện cửa sổ xem trước video, thu nhỏ nó xuống.
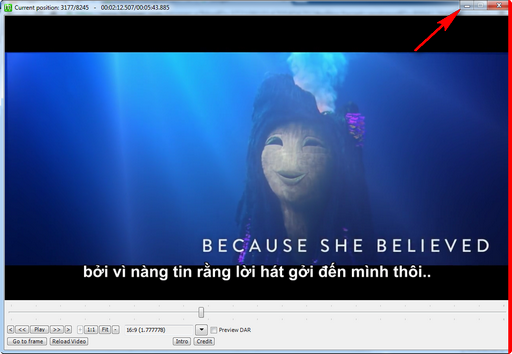
10. Tùy chọn như sau:
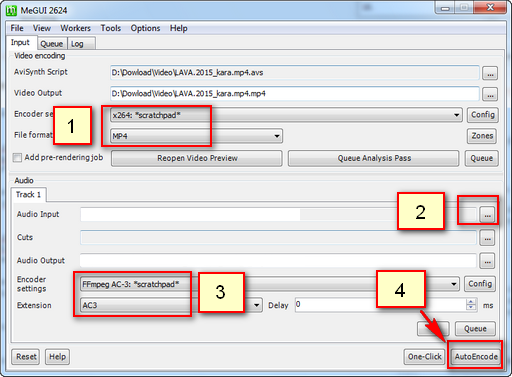
[1]: Nếu muốn xuất định dạng MP4 thì chọn x264*scratchpad*; AVI thì chọn XviD*scratchpad*; v.v..
[2]: Mục audio input: Chọn file beat MP3 (chỉ nhạc không có lời ca sĩ hát nhé).
[3]: Nếu xuất MP4 thì thường chọn AC3; xuất AVI thì MP3; v.v..
[4]: Nhấn AutoEncode.
11. Chọn bitrate khoảng từ 3000 ~ 5000 để cho chất lượng video tốt. Chọn ít hơn cũng được, tùy nhu cầu mỗi người. Xong nhấn Queue.
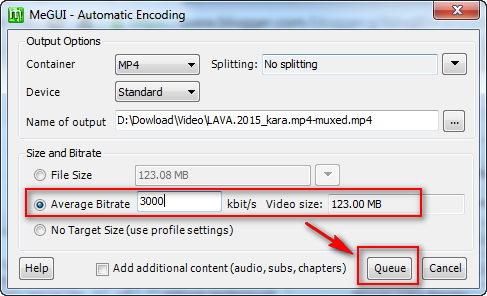
- Nên chọn NORMAL nếu cấu hình máy bình thường.

Đợi nó chạy xong là xong rồi đó.
-End-
Bản quyền bài viết thuộc về/ CTG blog












0 blogger: