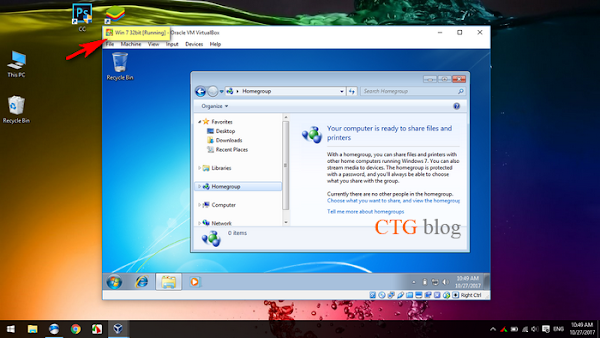
Máy ảo trên máy tính nghĩa là gì?
Tạo máy ảo trên máy tính nghĩa là bạn dùng một phần mềm có chức năng mô phỏng y như một máy tính thật để tạo một máy ảo. Bạn cũng cần cài đặt hệ điều hành (Windows, Linux, Mac, v.v..) trên máy ảo đó như với máy tính thông thường để có thể sử dụng. Sau đó, bạn có thể chia sẻ ổ cứng, thư mục từ máy thật sang máy ảo để sử dụng qua lại. Bạn cũng có thể sao chép file từ máy ảo sang máy thật và ngược lại.
Lưu ý: Nếu bạn dùng máy ảo download một file gì đó về thư mục được share từ máy thật, thì file đó cũng nằm trong máy thật luôn. Còn nếu bạn download file đó về desktop hay ổ C của máy ảo, thì file đó chỉ nằm trong máy ảo, muốn lấy file đó thì bạn phải copy file sang thư mục được share từ máy thật.
Cài máy ảo trên máy tính để làm gì?
Tùy theo mục đích của người sử dụng, nhưng nhìn chung thì mình thấy có những mục đích sau:
#1: Để test Win.
Chạy thử nghiệm các hệ điều hành khác nhau trên máy ảo, điều này sẽ không làm ảnh hưởng gì đến hệ điều hành hiện tại của bạn hết. Ví dụ như bạn đang dùng Win 7, bạn muốn chạy thử Win 8, Win 10, Linux, v.v.. để xem trước kết quả thế nào trước khi quyết định cài thật chẳng hạn.
#2: Test phần mềm.
Cài thử phần mềm nào đó bạn tải trên mạng về trên máy ảo, để xem phần mềm ấy có bị nhiễm virus hay không, hay chạy có ok không, có gặp lỗi gì không.
#3: Cài lại Win cũ để làm việc với các phần mềm cổ.
Ví dụ như bạn đang dùng Windows 10, bạn muốn chạy phần mềm nào đó, nhưng phần mềm ấy không chạy tốt trên Win 10 (như hay bị văng ra và không ổn định chẳng hạn). Lúc này bạn cài Windows XP trên máy ảo và vào máy ảo để sử dụng phần mềm đó.
#4: Viết bài hướng dẫn cài đặt Windows.
Như bạn muốn hướng dẫn mọi người cài Windows 10, bạn sẽ cần dùng đến máy ảo tiến hành cài Win và chụp hình lại, hay quay phim màn hình lại để làm bài hướng dẫn.
#5: Chơi game với multi account.
Thay vì phải mở hai máy tính để chơi, thì bạn có thể dùng máy ảo để thay thế. Mình đã từng chơi game Gunbound với cách này, log 2 acc vào chơi chung một room :D. Lưu ý là máy bạn phải mạnh nha, không thì game giựt lắm không chơi được gì đâu.
#6: v.v..
Hướng dẫn tạo máy ảo và sử dụng máy ảo trên máy tính
(Phần mềm: Oracle VM VirtualBox)
(Phần mềm: Oracle VM VirtualBox)
1. Tải về máy phần mềm tạo máy ảo
› Download: Oracle VM VirtualBox
Ở bài hướng dẫn này, mình dùng phần mềm Oracle VM VirtualBox. Đây là phần mềm miễn phí, tương đối nhẹ và dễ sử dụng. Link download từ trang chủ chất lượng nhé. Tùy theo bạn đang dùng hệ điều hành nào mà tải file về tương ứng nha, có 32bit và 64bit cho bạn lựa chọn.
Lưu ý: Mặc định máy ảo là một cái máy tính chưa được cài gì hết. Nên bạn cần có bản cài đặt hệ điều hành (Windows, Linux, Mac, v.v..) để cài win trên máy ảo mới dùng được nha. File cài win phải là file ISO nhé.
2. Hướng dẫn tạo máy ảo
#1: Khởi động Oracle VM VirtualBox > Chọn "New".

#2: Chọn hệ diều hành cho máy ảo.
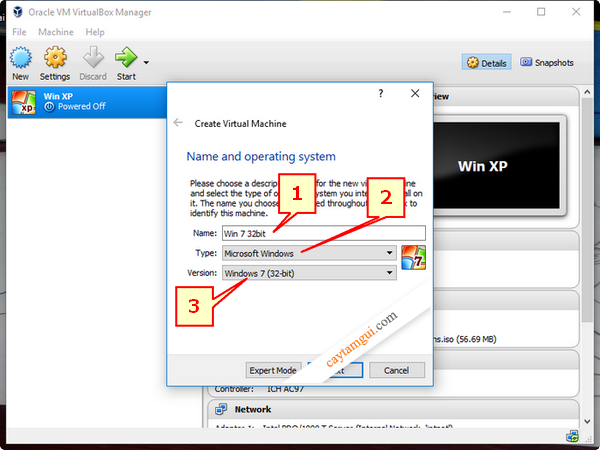
[1] : Đặt tên Win.
[2] : Chọn hệ điều hành.
[3] : Chọn 32bit hay 64bit.
#3: Thiết lập Ram cho máy ảo.
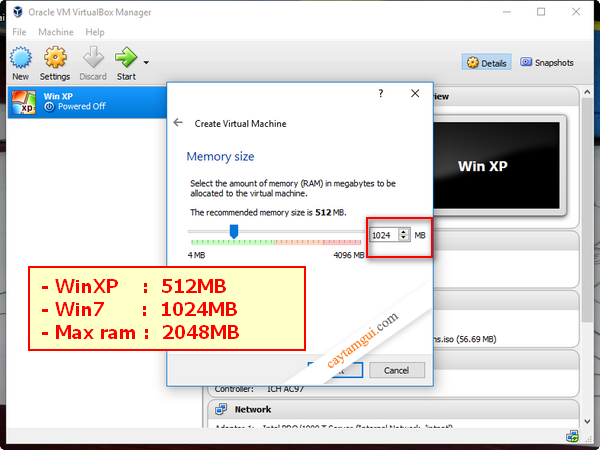
- Windows XP: Nên chọn Ram là 512 MB.
- Windows 7: Nên chọn Ram là 1024 MB.
- Ram tối đa cho máy ảo: 2048 MB.
#4: Chọn "Create a virtual hard disk now" > Xong nhấn "Create".
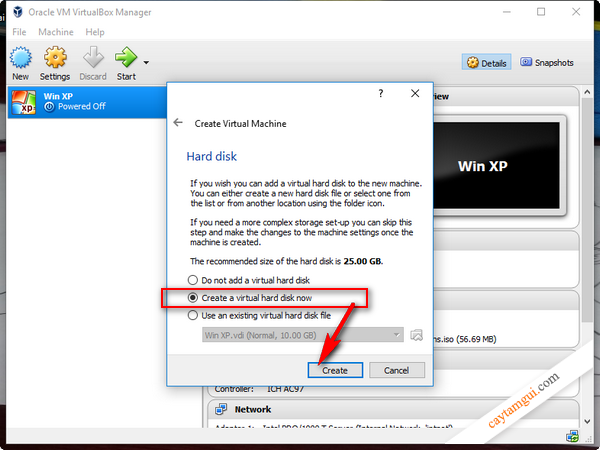
#5: Chọn "VHD (Virtual Hard Disk)" > Xong nhấn "Next".

#6: Chọn "Dynamically allocated" > Xong nhấn "Next".

#7: Chọn nơi tạo máy ảo.

[1] : Bạn nên tạo máy ảo trên ổ cứng còn nhiều GB.
[2] : Chọn dung lượng ổ cứng cho máy ảo. Như hình mình chọn 200GB cho máy ảo.
Lưu ý: Nếu bạn chọn nơi tạo máy ảo là ổ E, và ổ E của bạn chỉ còn trống 150GB, bạn có set 200GB thì máy ảo cũng chỉ dùng được 150GB thôi nhé.
- Xong xuôi, bạn nhấn "Create".
Đến đây coi như là xong phần đầu tạo máy ảo. Nhưng vẫn chưa xong đâu, bạn còn cần thiết lập thêm nữa.
#8: Chọn "Setting".
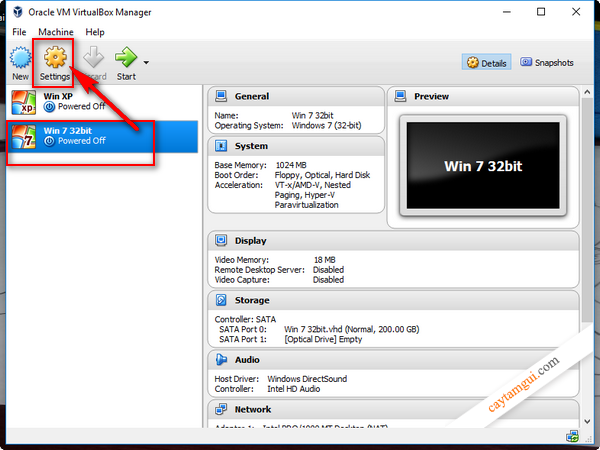
#9: Ở thẻ "System" > Bạn bỏ dấu tick chọn ở "Floppy" và cho nó xuống dưới như hình.

#10: Ở thẻ "Storage" > Bạn nhấp chuột vào cái đĩa có dấu + như hình.

#11: Nhấp chọn "Choose disk".

#12: Chọn file ISO cài hệ điều hành. Như hình mình chọn file ISO Windows 7. Xong nhấn "Open".

- Sau khi chọn xong.

#13: Bạn nhấp chọn cái đĩa Empty > Xóa nó đi. Làm như hình.

#14: Ở thẻ "Network" > Bạn đổi "NAT" thành "Bridged Adapter".

#15: Ở thẻ "Shared Folders" > Bạn nhấp chọn vào biểu tượng folder có dấu + để chọn thư mục hay ổ cứng muốn chia sẻ qua máy ảo.

#16: Chọn thư mục hoặc ổ cứng muốn chia sẻ qua máy ảo. Xong nhấn "Select Folder".

#17: Check chọn "Auto-mout" > Xong nhấn "Ok".

- Nếu muốn share thêm thư mục qua máy ảo thì làm tương tự trên. Xong nhấn "OK" để hoàn tất.

3. Hướng dẫn sử dụng máy ảo
#1: Nhấn chọn "Start".

#2: Bạn tiến hành cài Windows trên máy ảo (cách cài như trên máy thật). Như hình mình cài Win 7.

- Để dễ nhìn, bạn có thể tắt bớt các tip hướng dẫn của chương trình ở trên đi.
#3: Sau khi cài đặt Win hoàn tất. Bạn chưa thấy thư mục được share từ máy thật qua trên máy ảo.

Ở phần 1 bạn đã thiết lập share thư mục trên máy thật qua máy ảo rồi. Nhưng như thế chưa đủ, bạn cần thiết lập nhận chia sẻ thư mục từ máy thật trên máy ảo nữa mới được.
#4: Chọn: Devices > Shared Folders > Shared Folders Settings...

#5: Sẽ có một hộp thoại cảnh báo, cứ nhấn chọn "OK".

#6: Chọn thư mục hay ổ cứng chia sẻ từ máy thật. Xong nhấn "OK".
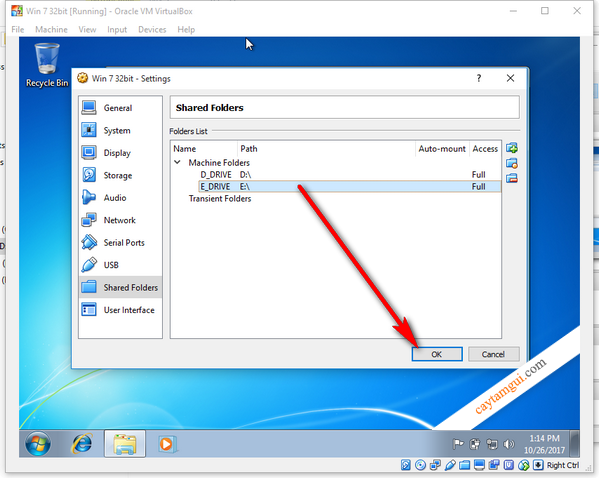
#7: Tiếp tục chọn: Devices > Insert Guest Additions CD image...

#8: Chọn "Run VBoxWindowsAdditions.exe".

#9: Chọn "Yes".

#10: Chọn "Next".

#11: Chọn "Next".

#12: Chọn "Install".

#13: Nếu gặp thêm hộp thông báo nào nữa. Thì cứ chọn "Install".

- Hoặc "Continue Anyway".
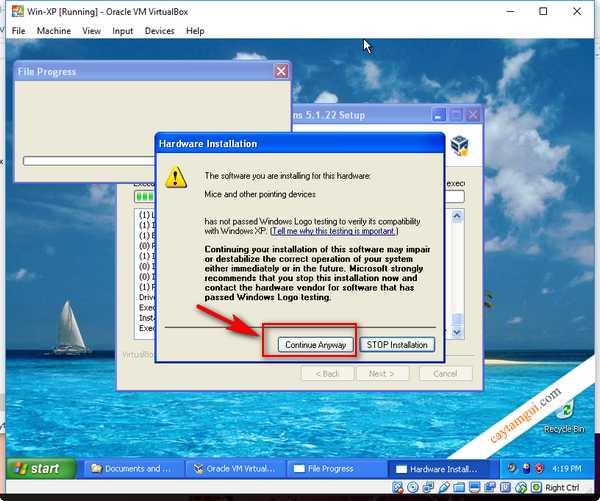
#14: Sau khi cài đặt hoàn tất. Tick chọn "Reboot now" > Xong nhấn "Finish".

Như vậy là hoàn tất quá trình tạo máy ảo và chia sẻ thư mục từ máy thật sang máy ảo. Sau khi win khởi động lại, bạn hãy vào kiểm tra lại. Lúc này bạn sẽ thấy các thư mục trên máy thật đã được share trên máy ảo rồi.

Bản quyền bài viết thuộc về/ CTG blog












:P
ReplyDelete:P
:P
:P
:P
:P
:P
:P
:P
:P
:P
:P
:P
:P
This comment has been removed by the author.
ReplyDeleteà phải đổi đuôi :v
ReplyDeletecamr own vif ddax huong dananx cachs lamf mays tinhs aor
ReplyDelete