
Tạo hiệu ứng chữ lượn sóng, chữ uốn lượn thay vì dùng chữ ngay hàng thẳng lối như bình thường sẽ tạo phong cách riêng biệt và mới lạ hơn tùy theo chủ đề bạn muốn thiết kế trong Photoshop. Ví dụ như bạn muốn viết chữ trong vòng tròn và những chữ này cũng phải uốn lượn cong xuôi theo hình vòng tròn đó. Hay bạn muốn viết chữ lên lá cờ đang bay phấp phới, thì để như thật và trông ảnh không gượn gạo, các con chữ trong lá cờ cũng phải là chữ uốn lượn hình gợn sóng theo lá cờ, v.v..
Đây là thao tác đơn giản mà bất cứ ai cũng có thể nhanh chóng làm được.
Cách thực hiện
1. Chọn công cụ Horizontal Type Tool (biểu tượng chữ T)
- Viết dòng chữ bất kỳ bạn muốn. Như hình mình viết chữ: Photoshop.
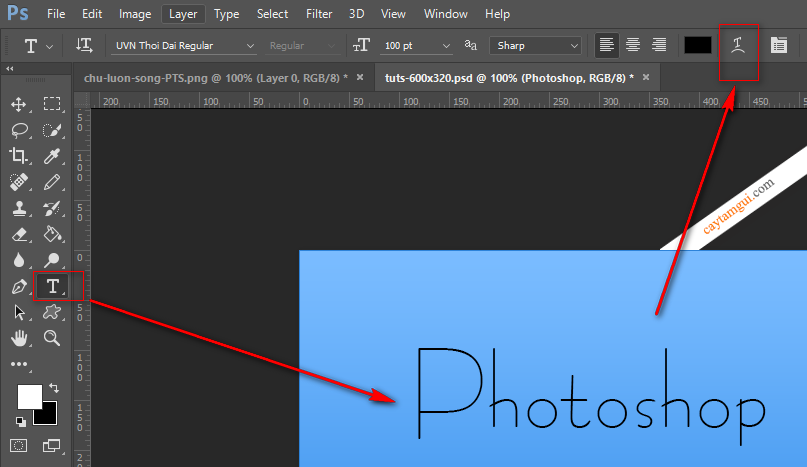
- Sau khi viết chữ xong, bạn hãy nhấp chuột vào biểu tượng chữ T trên thanh menu như trong hình trên.
2. Chọn kiểu uốn lượn cho chữ
- Như trong hình, mình chọn kiểu chữ gợn sóng "Flag".

3. Tùy chỉnh thông số lượn sóng cho chữ
- Mặc định chương trình đã thiết lập sẵn cho bạn. Nhưng bạn có thể tùy chỉnh lại 3 thông số này theo ý thích.

- Xong xuôi, bạn nhấn Ok để hoàn tất quá trình tạo chữ lượn sóng. Tùy theo mục đích thiết kế của mỗi người mà tùy chỉnh lại style chữ, màu sắc, font chữ cho phù hợp.

Tạo chữ lượn sóng trong Photoshop chỉ đơn giản mấy bước như thế thôi.
Bản quyền bài viết thuộc về/ CTG blog












0 blogger: