
Một bức hình có thể sẽ trở nên lãng mạn và mờ ảo hơn khi áp dụng hiệu quả phương thức làm nhòe ảnh đúng điểm nhấn. Đó có thể là một con đường mờ ảo để làm nổi bật lên một cô gái. Hoặc một chiếc lá nổi bật giữa một rừng cây.
Ngoài ra, khi bạn có một bức hình rất thích, mà trên hình có chú thích chữ bạn muốn xóa đi, bạn có thể chọn cách làm nhòe chữ đi, cách này vừa làm mất đi dòng chữ, vừa vẫn giữ được nguyên bản đẹp của bức hình. Hoặc khi đăng hình một nhóm, mà trong nhóm đó có ai đó mà bạn muốn che mặt đi, bạn có thể làm nhòe gương mặt đó để không ai có thể nhìn rõ được.
Cách thực hiện
A. Làm mờ ảnh vùng chọn
1. Mở ảnh của bạn

2. Chọn công cụ "Marquee Tool"
- Bạn muốn khoanh vùng bằng hình elip hay hình chữ nhật tùy bạn nhé.

3. Khoanh vùng vị trí muốn làm nhòe.
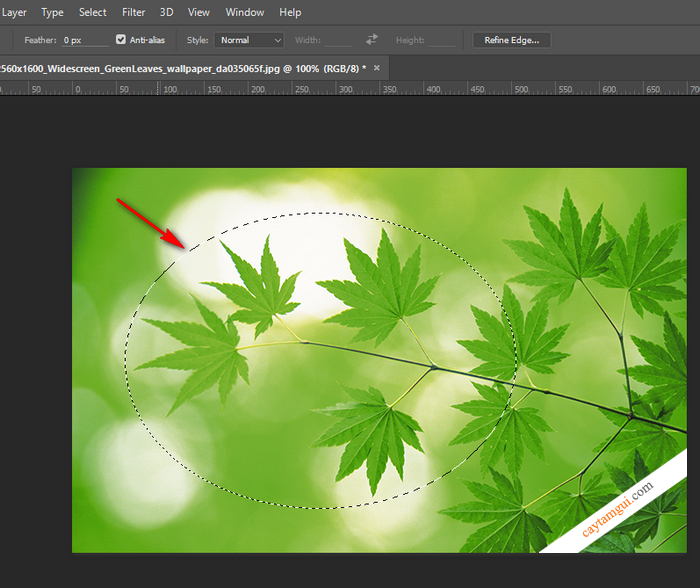
4. Chọn Filter > Blur > Gaussian Blur...

5. Radius càng lớn thì hình càng nhòe.

- Chọn xong > OK > Kết quả.

B. Làm mờ nền xung quanh vùng chọn
1. Khoanh vùng vị trí muốn làm nổi bật.

2. Nhấn một lúc 3 phím: Ctrl + Shift + I để đảo vùng chọn.

3. Chọn Filter > Blur > Gaussian Blur...

4. Tương tự, Radius càng lớn thì hình càng nhòe.

- Chọn xong > OK > Kết quả.

Còn gì dễ hơn thế, chỉ vài bước đơn giản thế thôi :)
Bản quyền bài viết thuộc về/ CTG blog










![[$] Mặt nạ giấy 3D Cữu vĩ hồ ly - Kitsune - Demon Fox [$] Mặt nạ giấy 3D Cữu vĩ hồ ly - Kitsune - Demon Fox](https://blogger.googleusercontent.com/img/b/R29vZ2xl/AVvXsEhy8LOHJ5840w_MJnPSZ3yvPyPh4pLJBAFVZdLNgCqBlodw7mP7epBsRcwuJli-Vaggdi82jzHPkeDDW7s6KUiBKumEQgmgPFsZ4_P4lQqjGPHPQoheJzLP_jbJ9Nfdiu1kANxd7bT9WDKv/s72-c/demon-fox.png)

0 blogger: